Đây là ví dụ thứ nhất để minh họa cho các bạn lợi ích khi kết hợp giữa Lightroom và Photoshop. Trong ví dụ này ta sẽ làm màu bầu trời chuyển từ tone lạnh (màu xanh) sang tone nóng (màu cam).
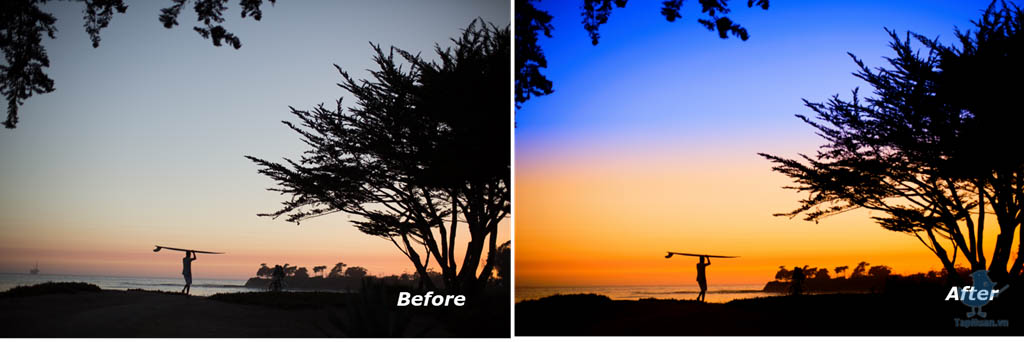
Các bạn có thể download ảnh gốc để thực hành tại đây.
Lần lượt thực hiện các bước theo minh họa sau:
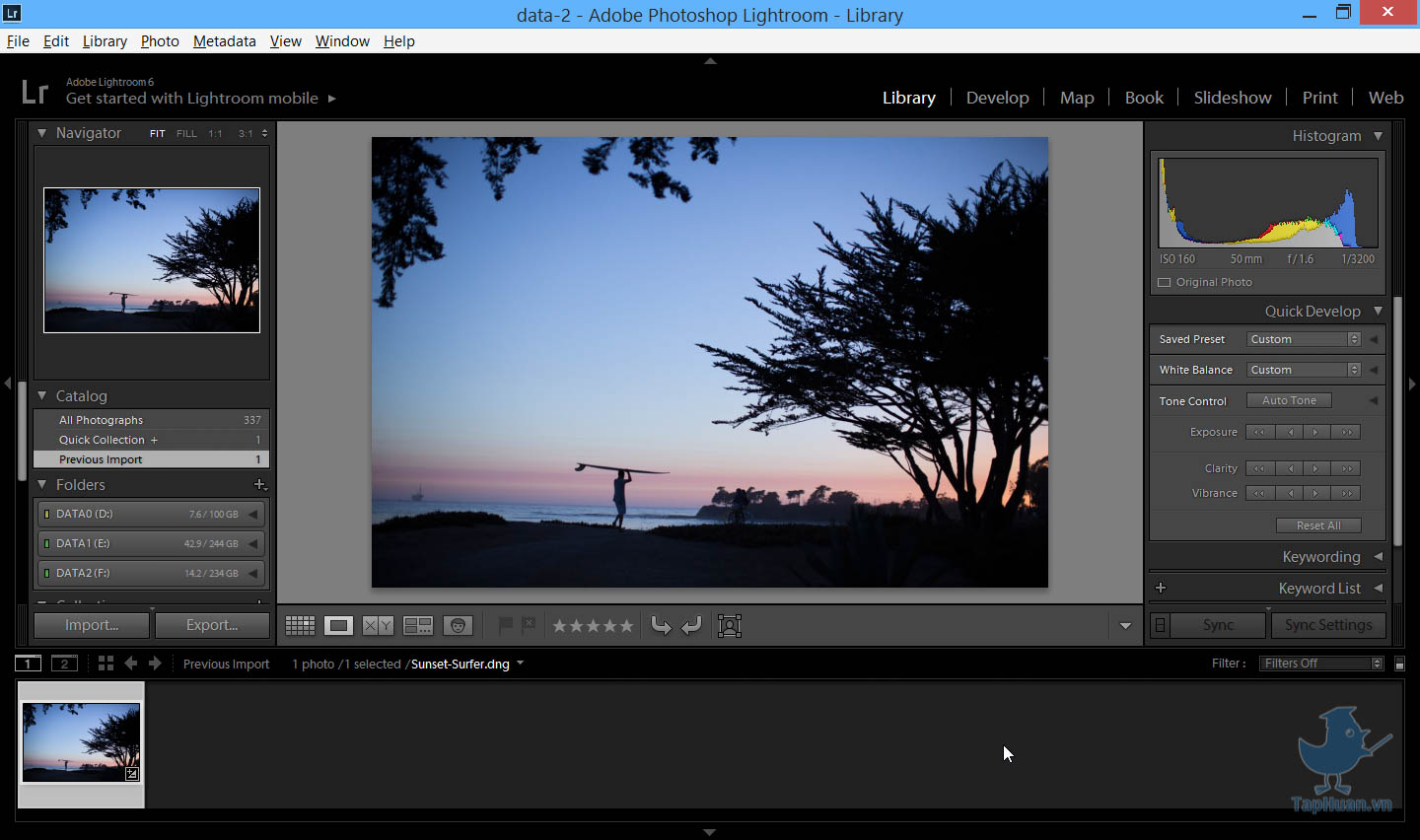
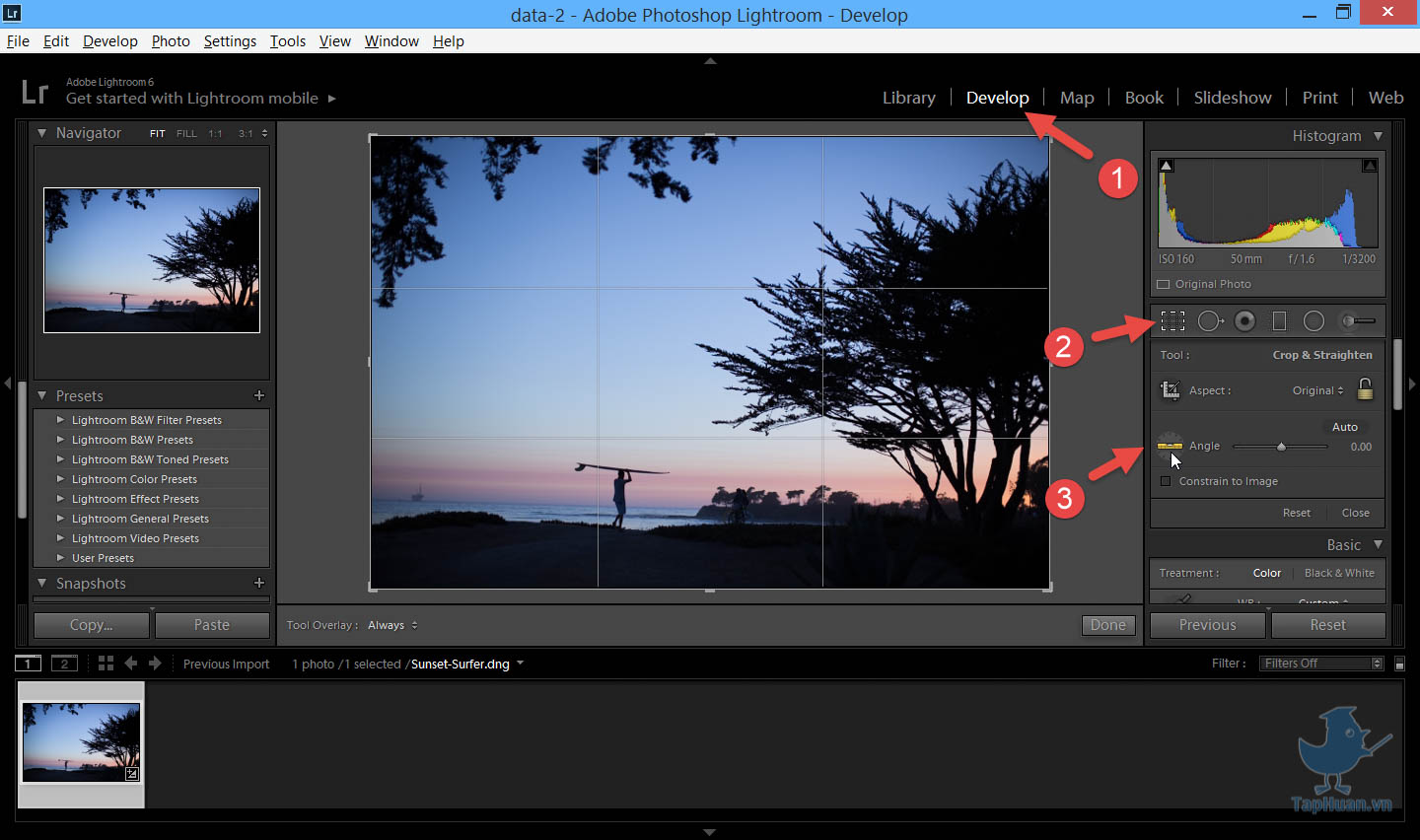
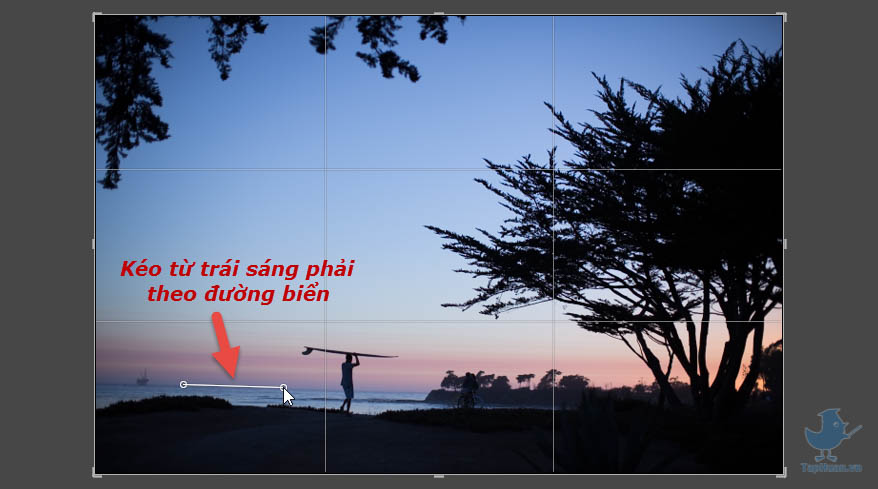
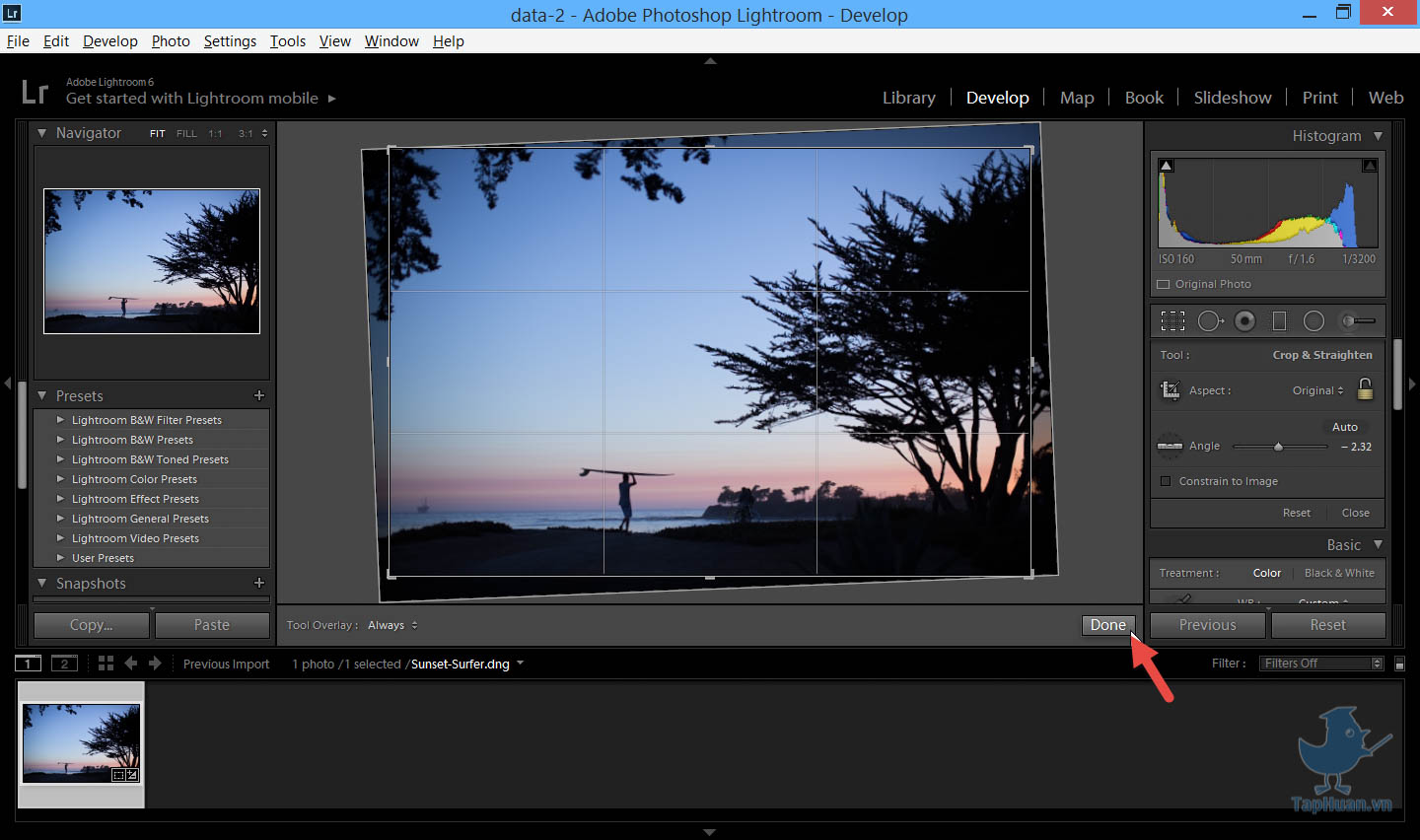

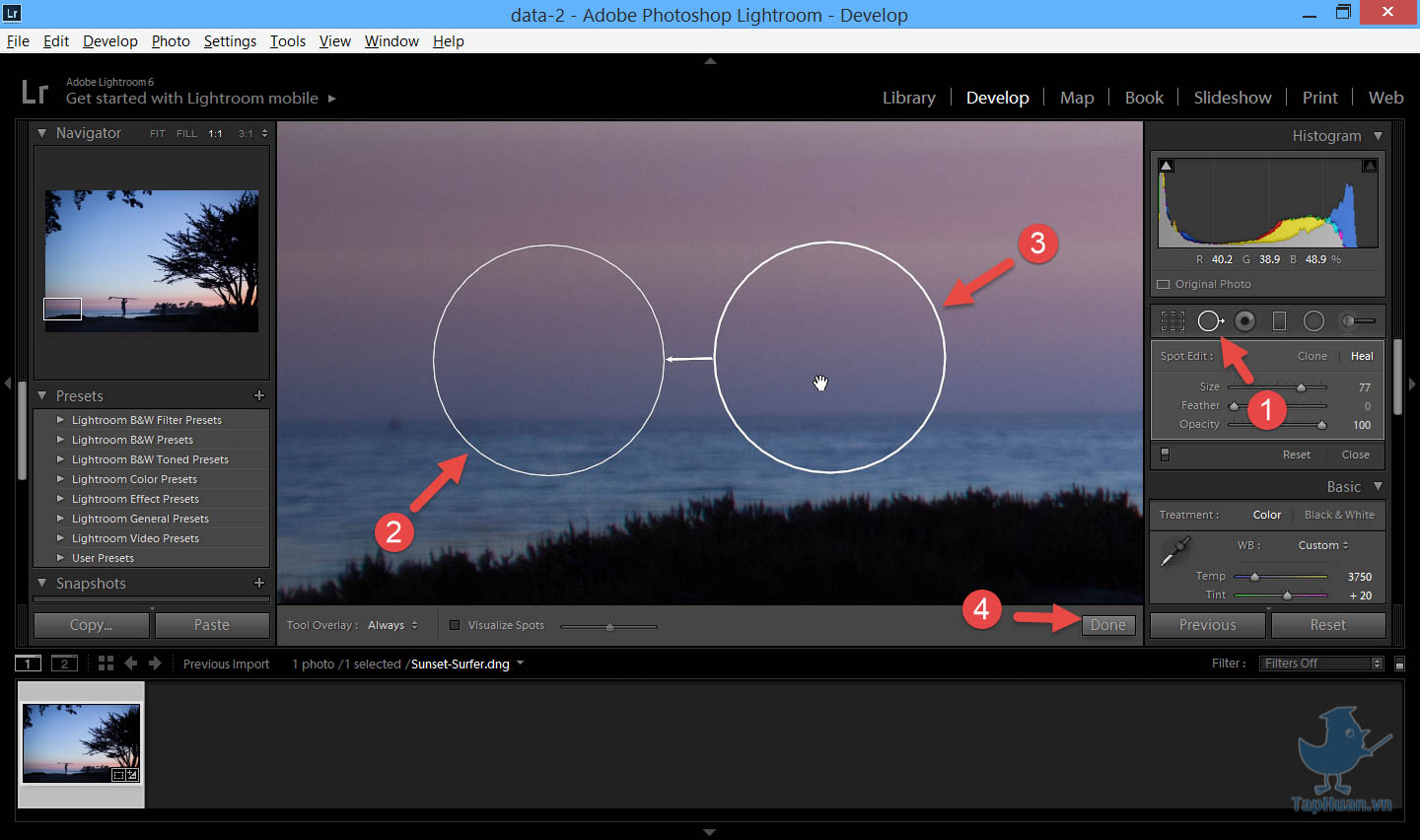
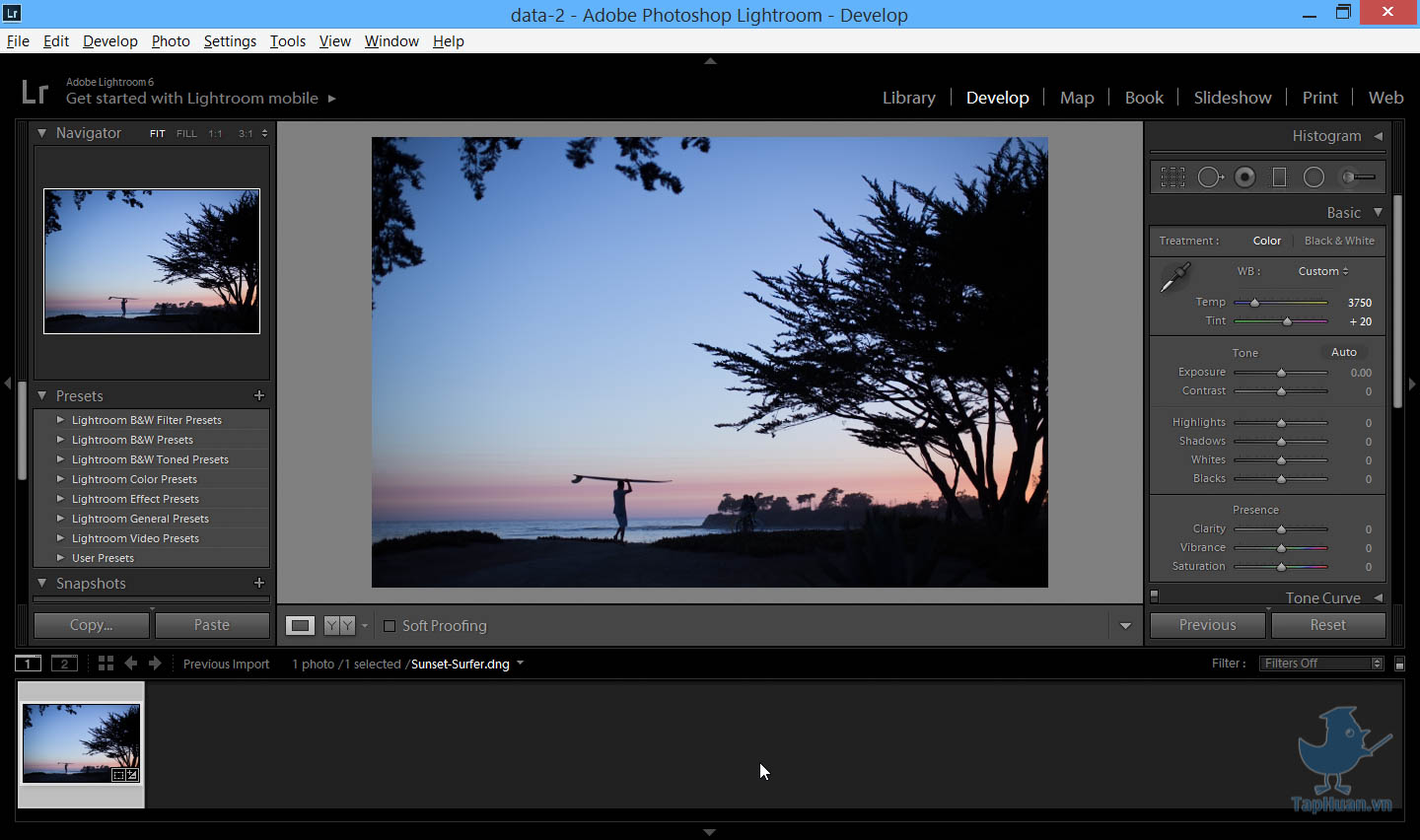
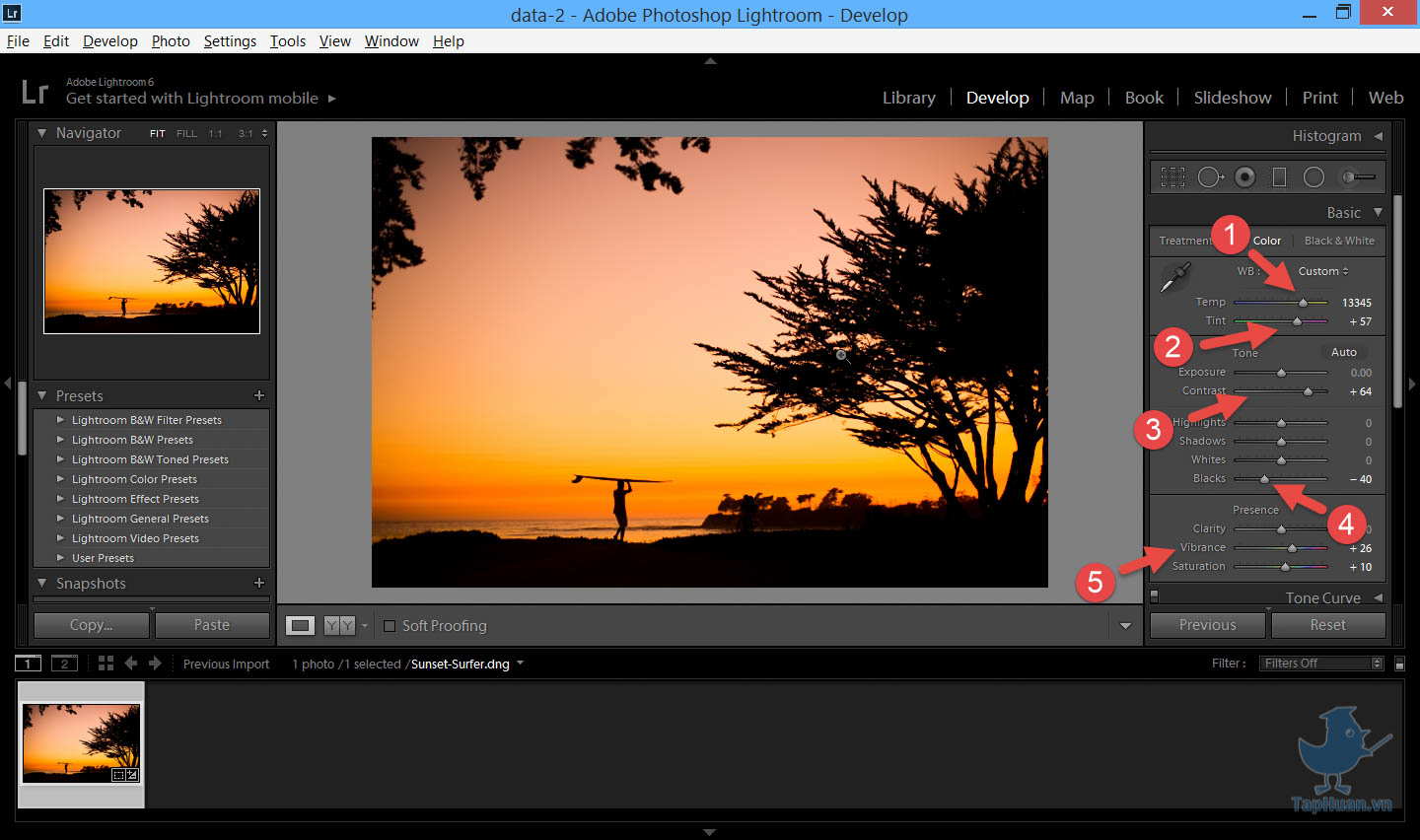
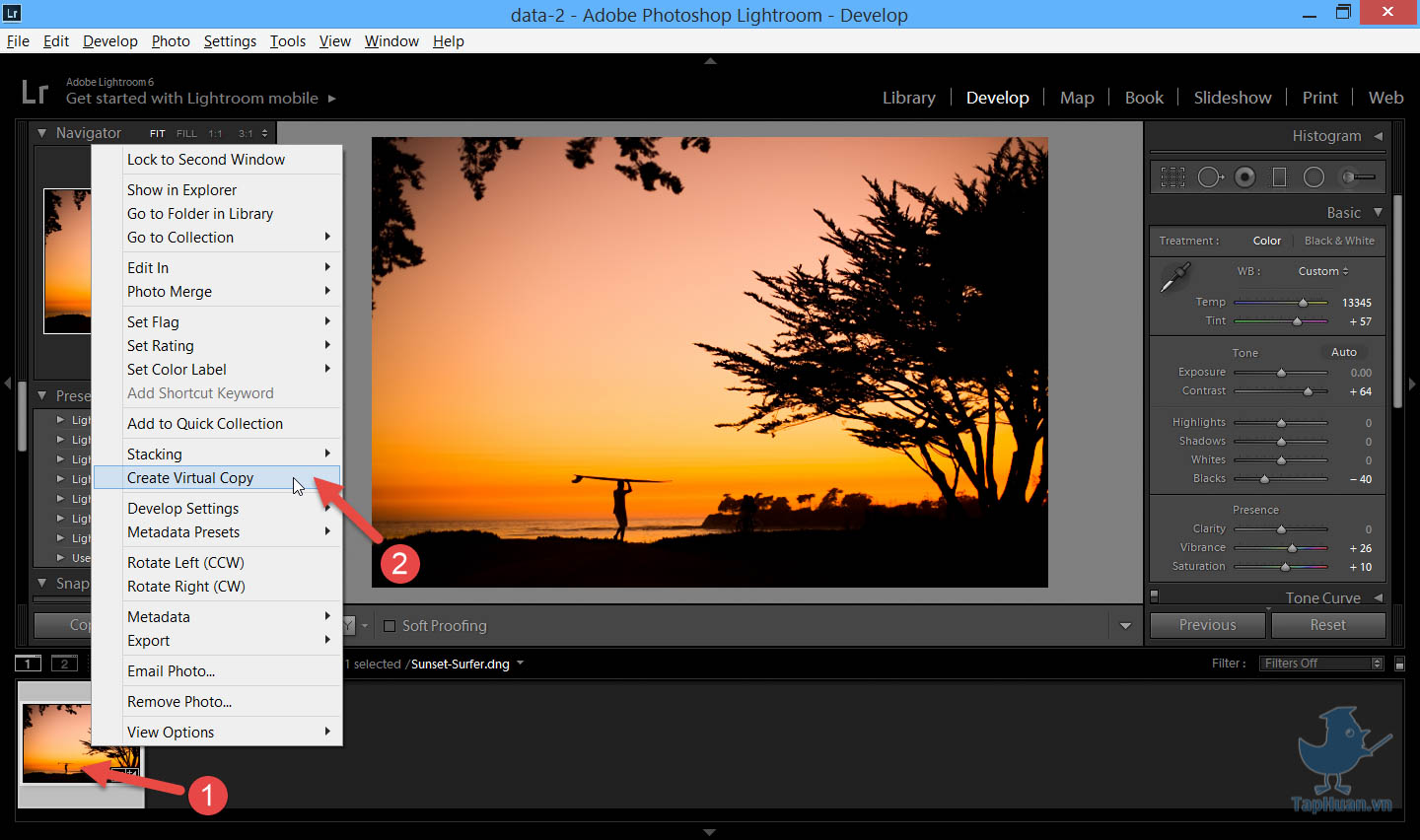
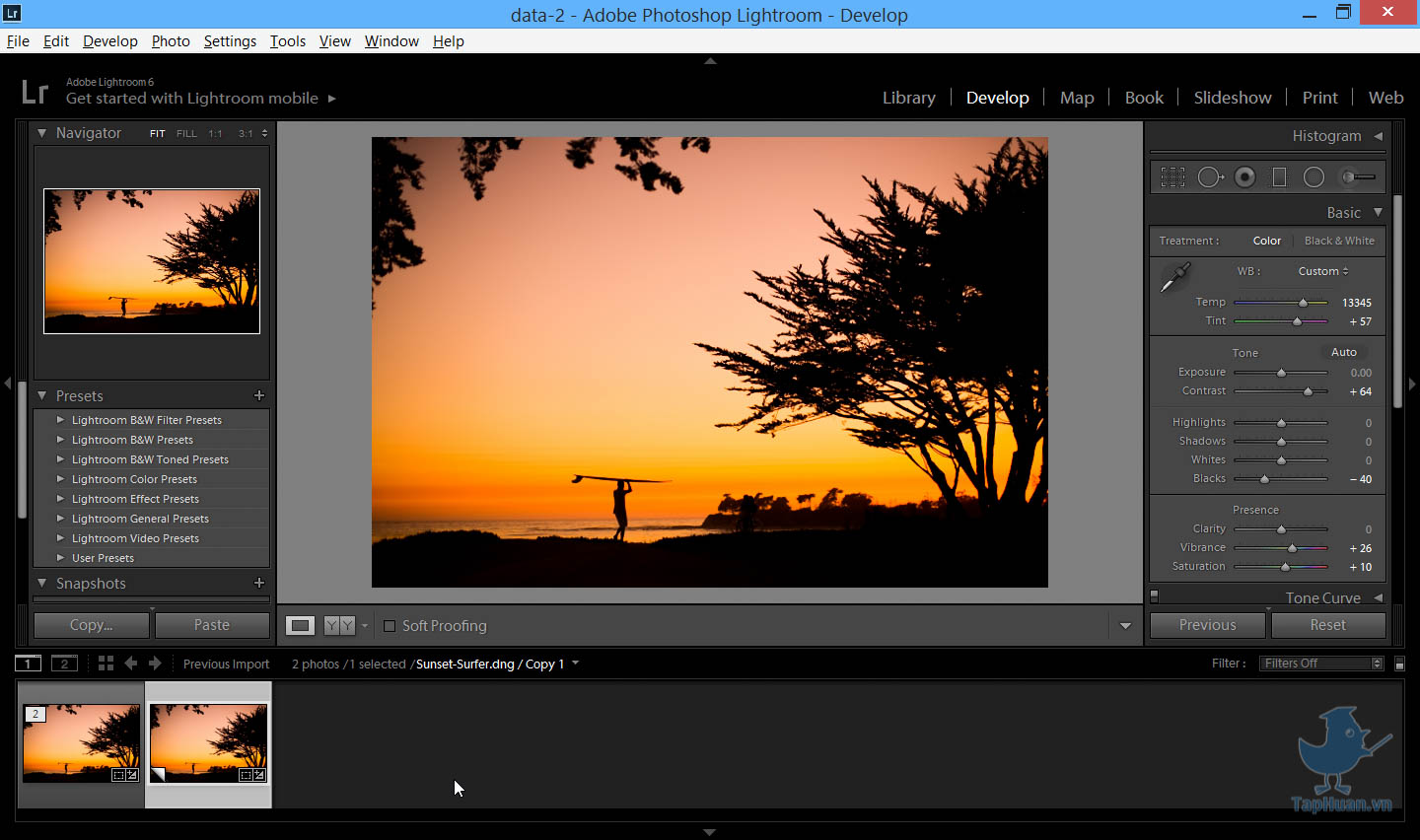
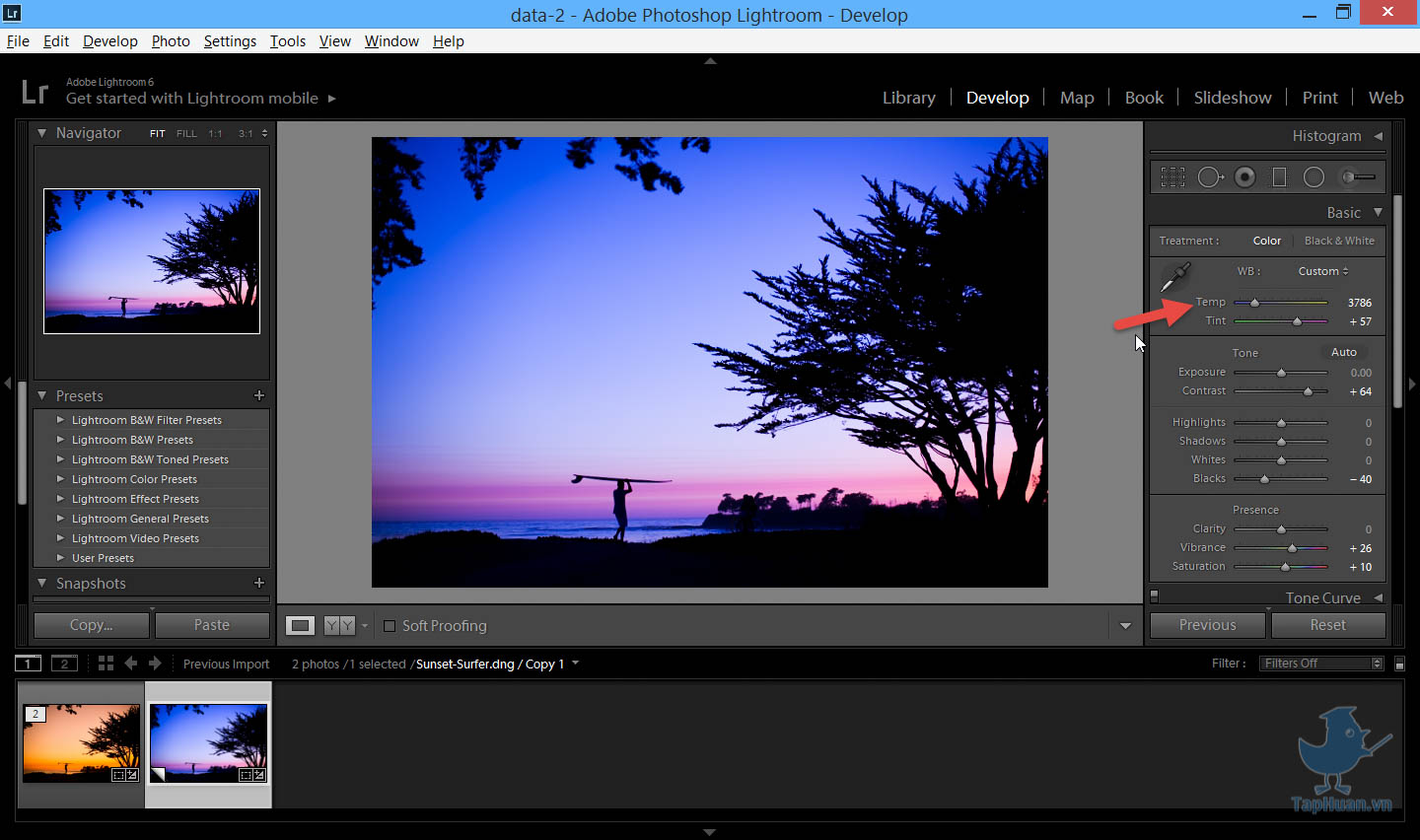
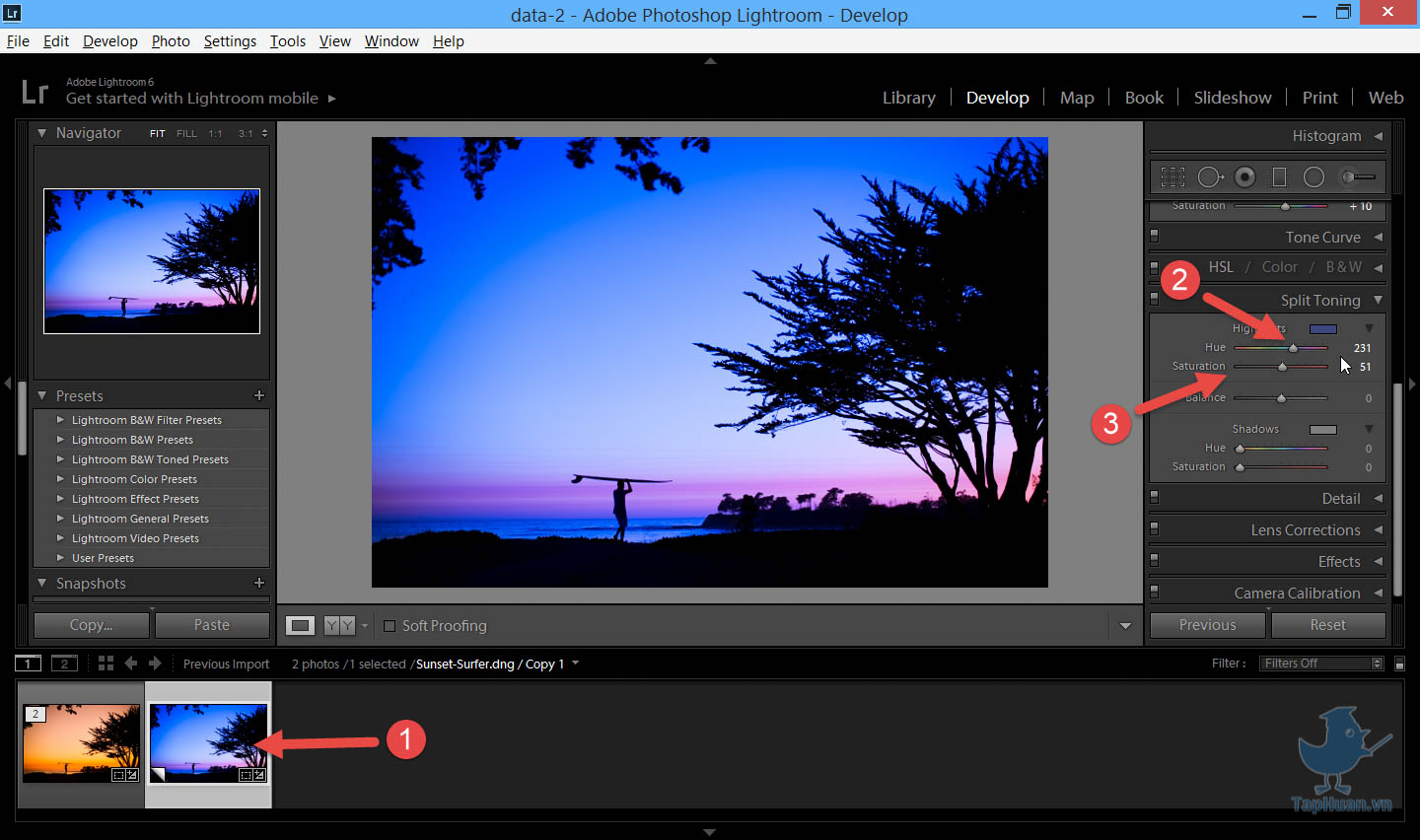
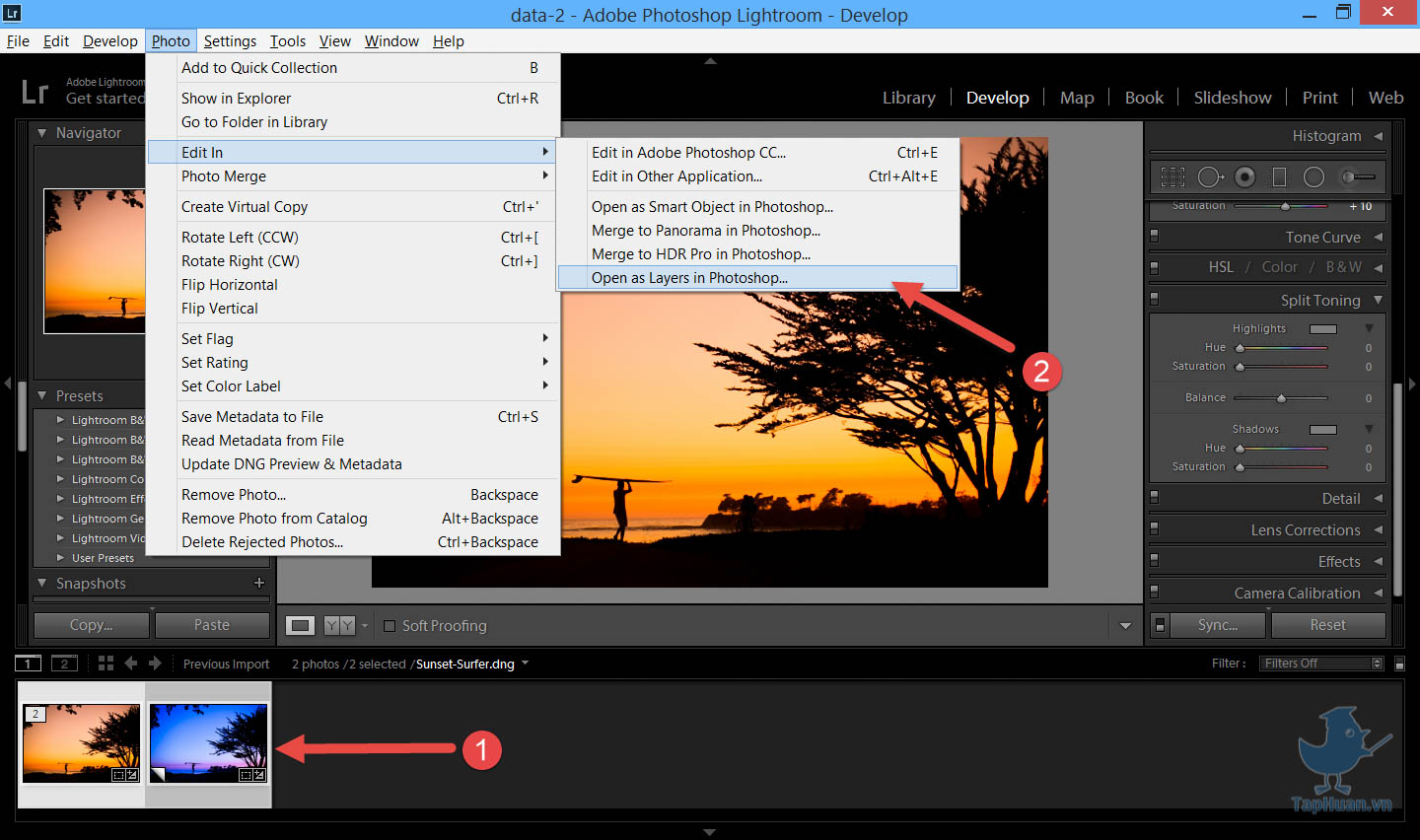
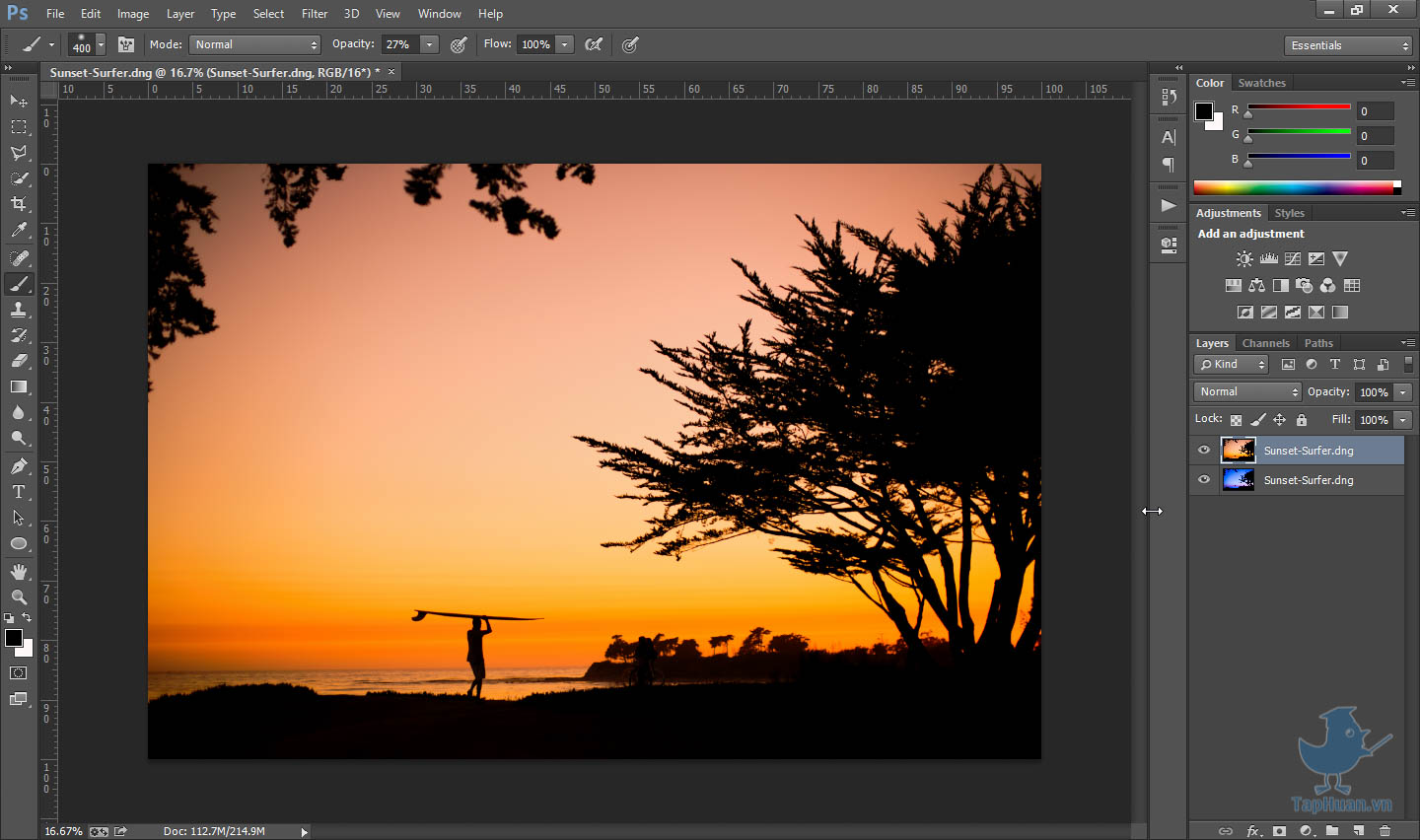
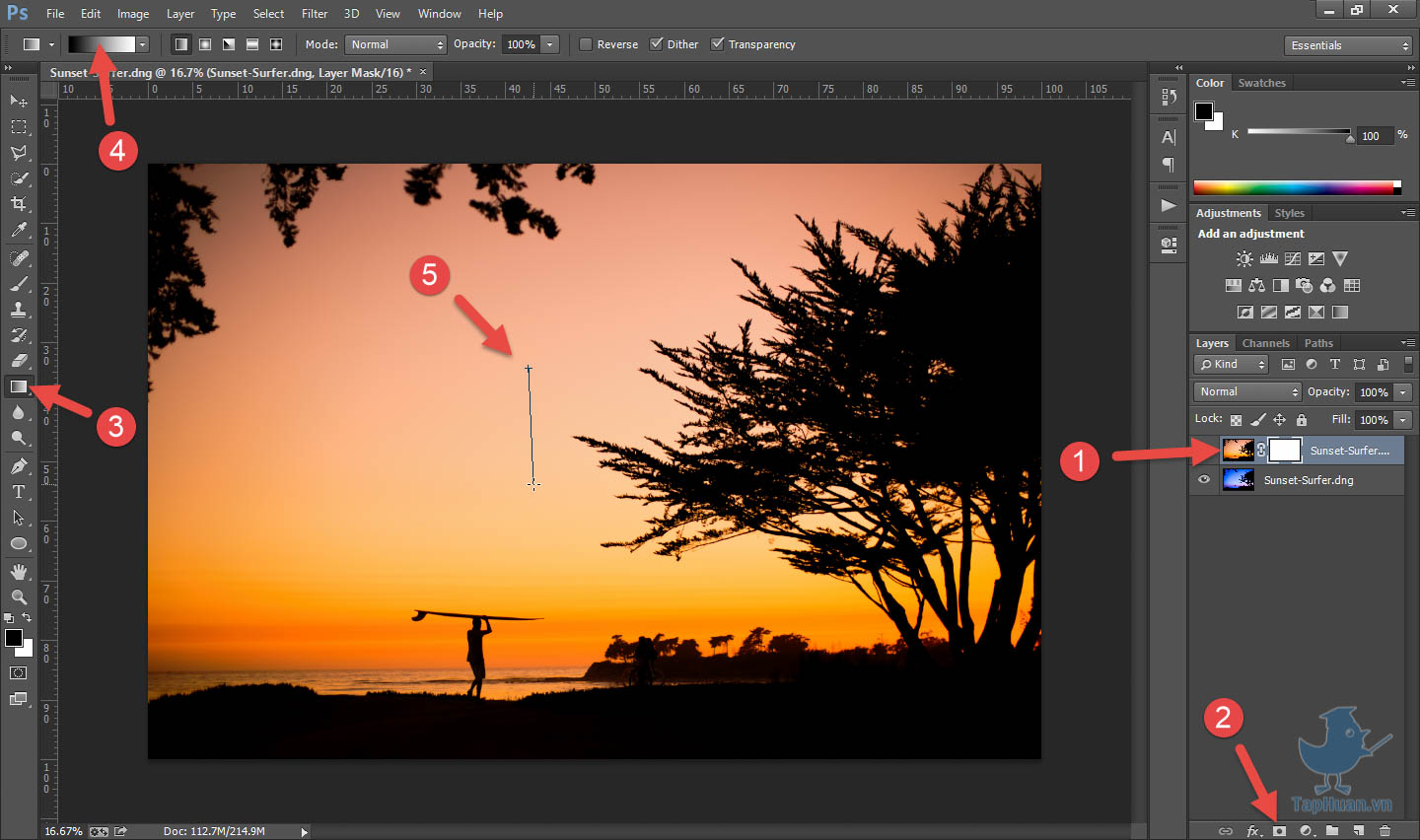
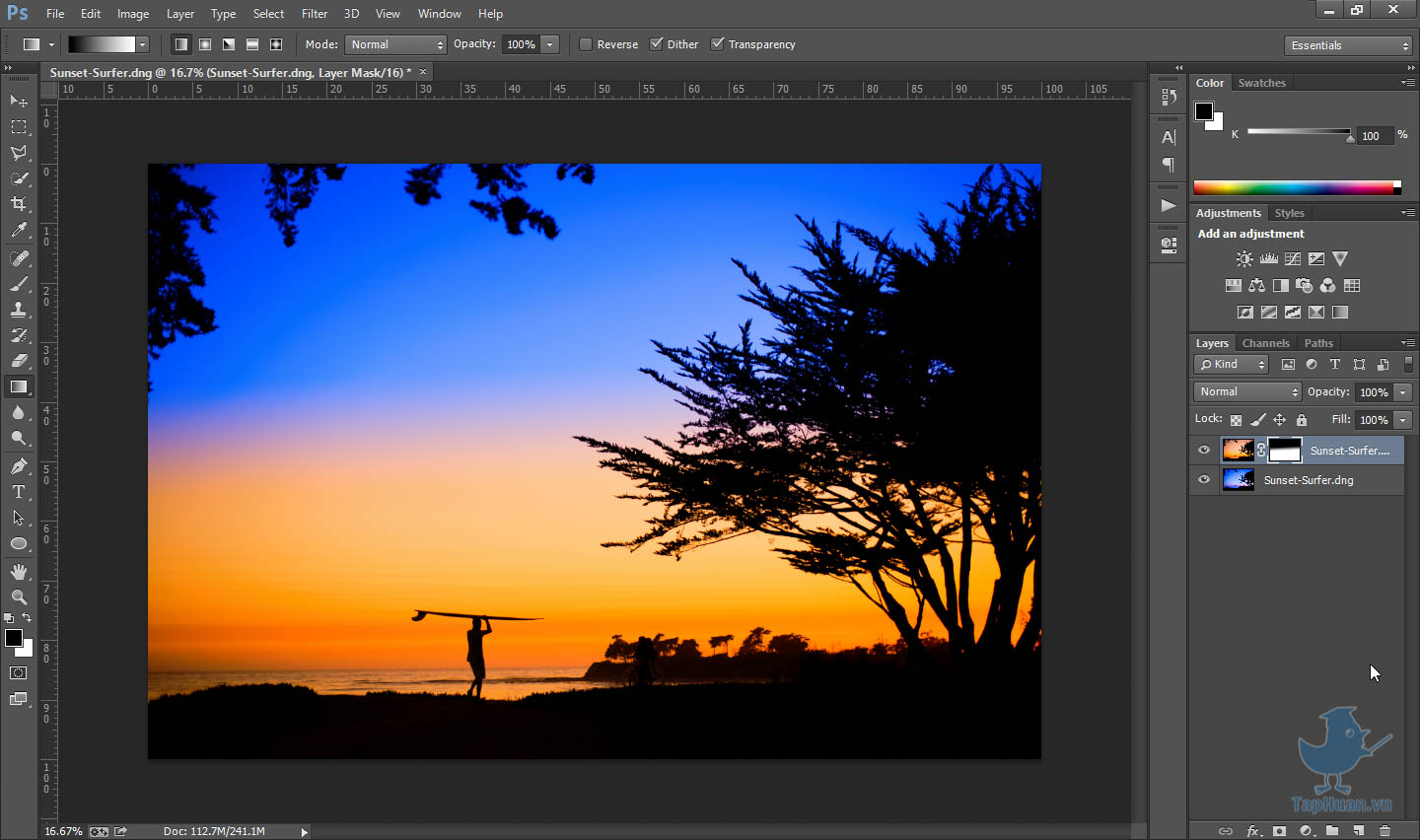
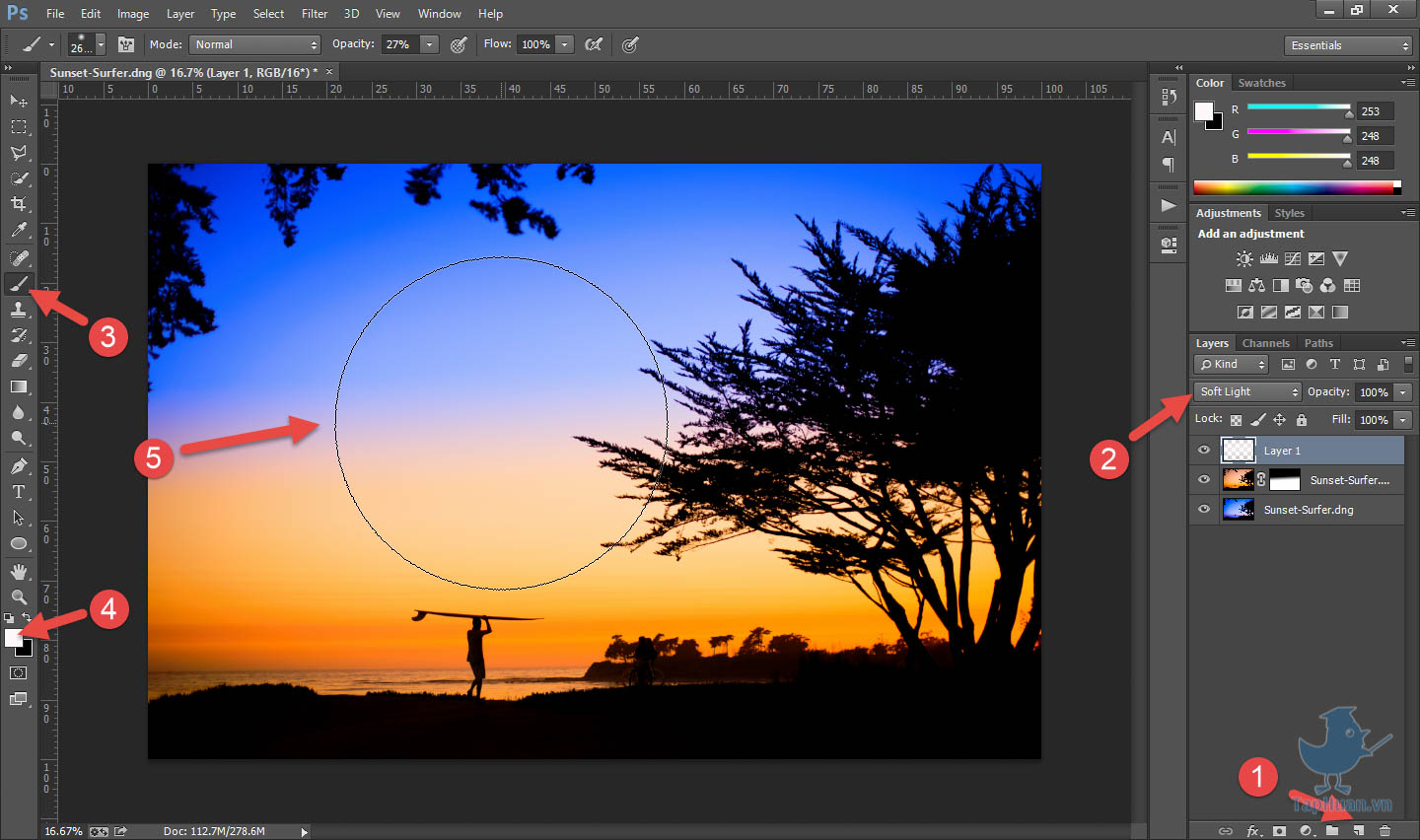

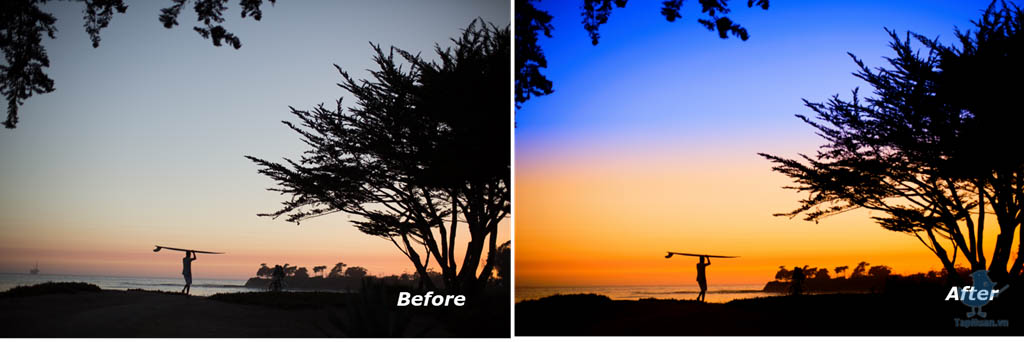
Các bạn có thể download ảnh gốc để thực hành tại đây.
Lần lượt thực hiện các bước theo minh họa sau:
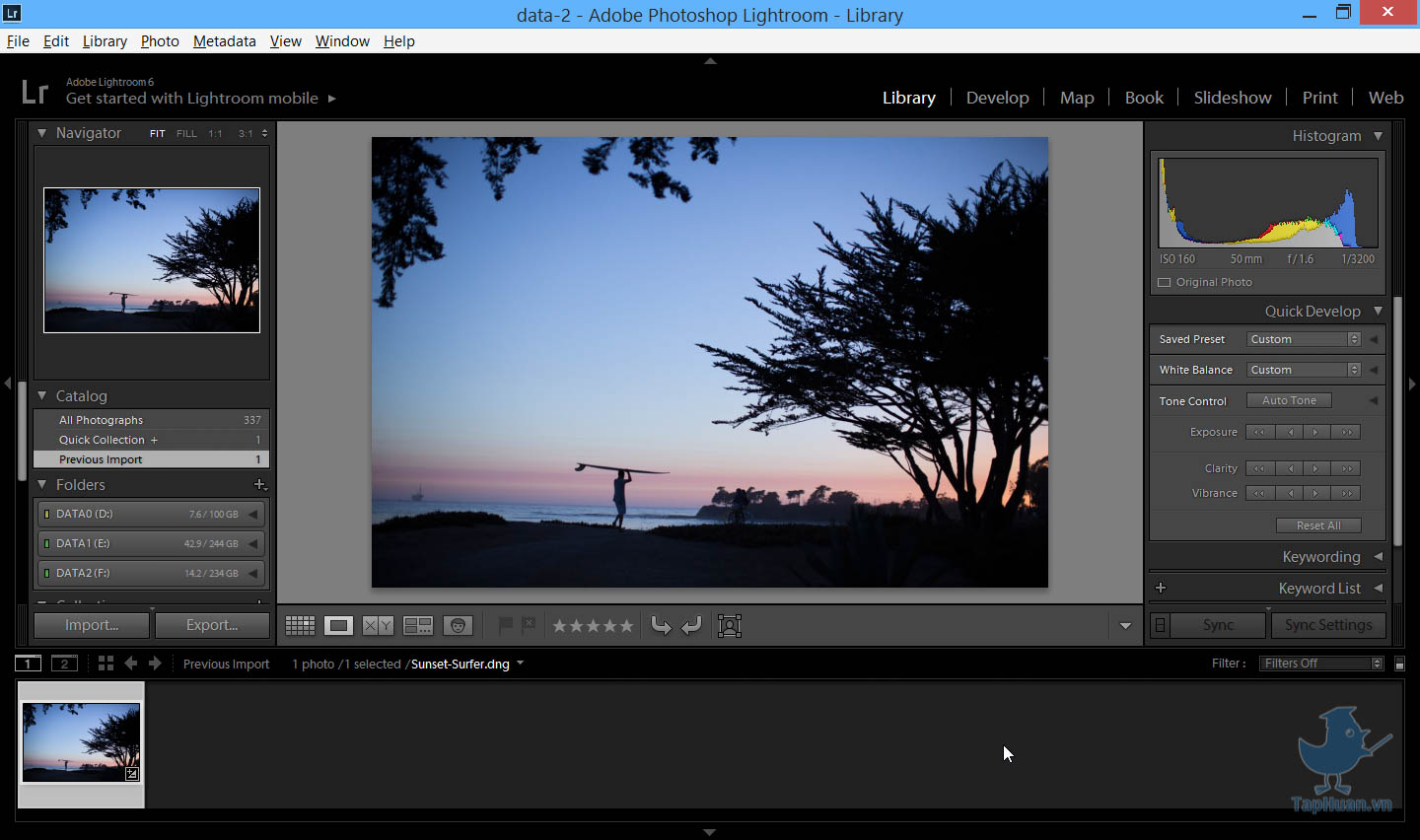
Import hình vào Lightroom
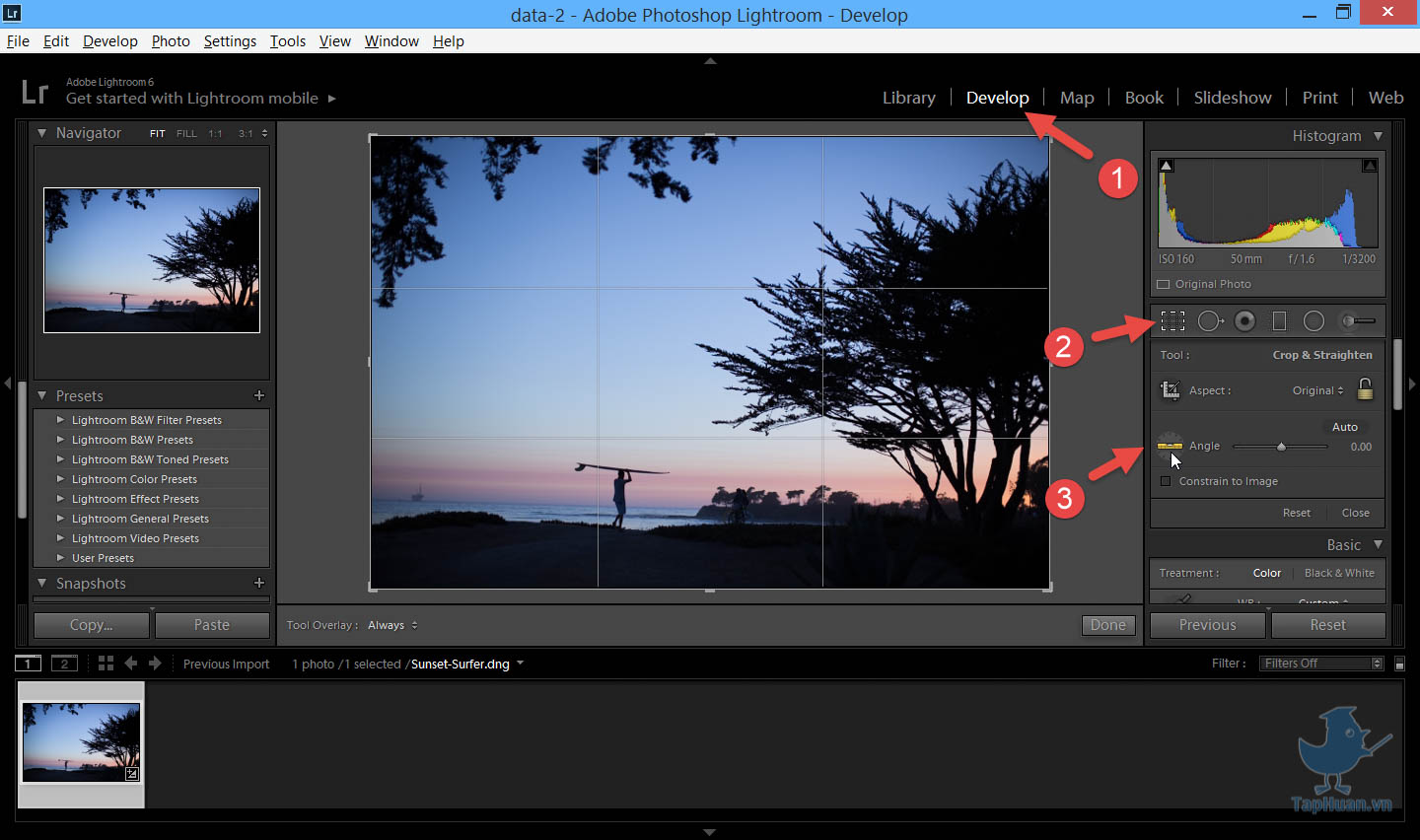
Chọn công cụ Crop bên ngăn Developer, chọn thước canh đường ngang
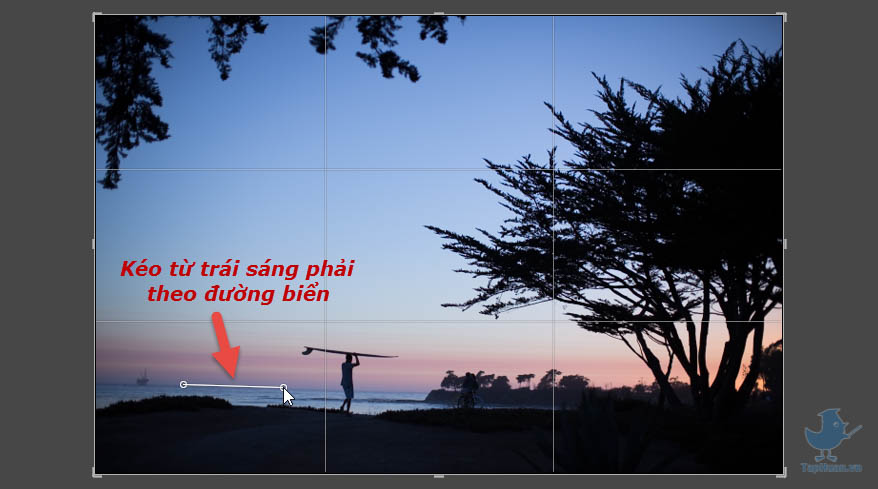
Kéo ngang theo đường chân trời, để bố cục lại bức ảnh
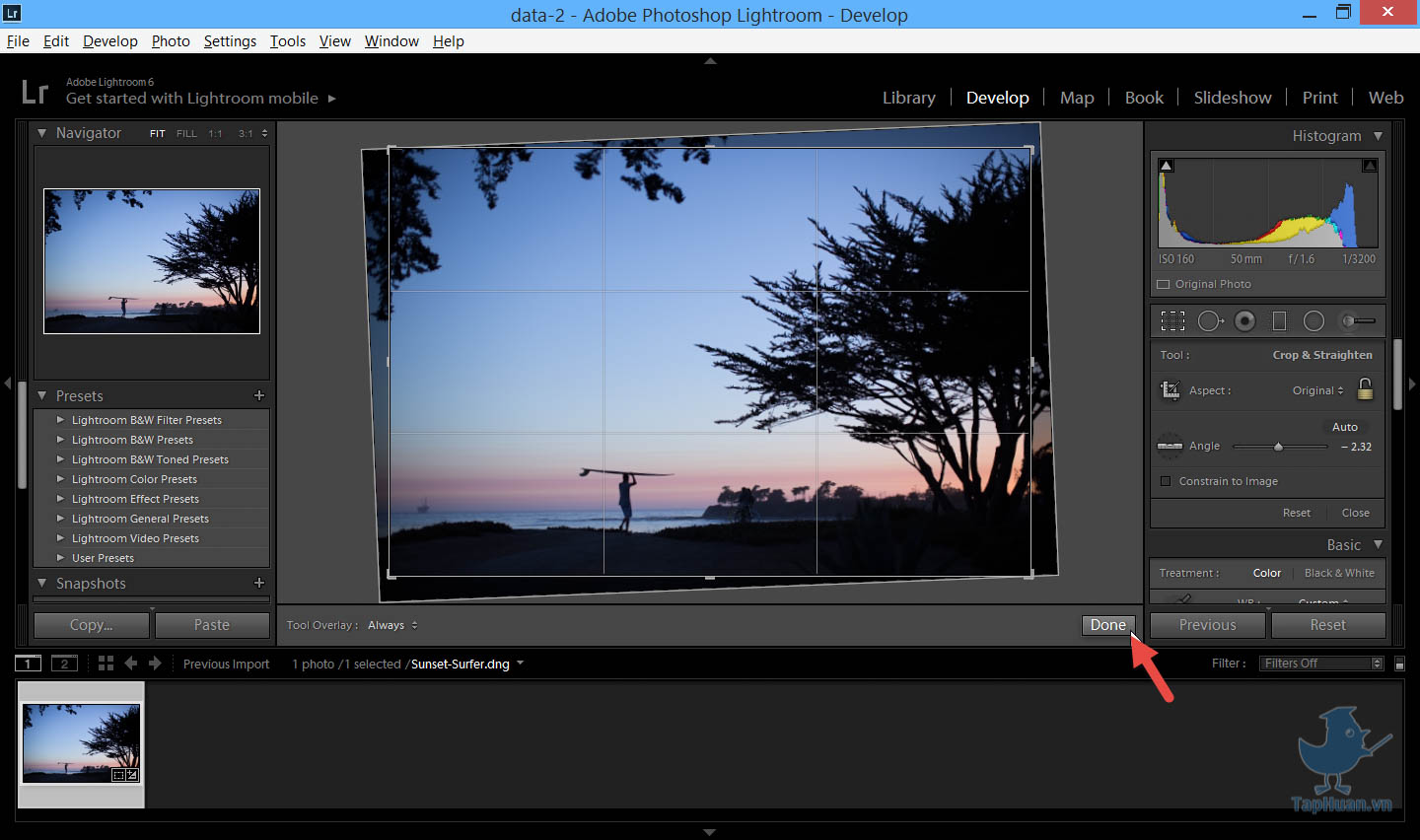
Bấm Done để thực hiện Crop

Phóng to vào dàn khoan, dùng công cụ Spot Removal để loại bỏ
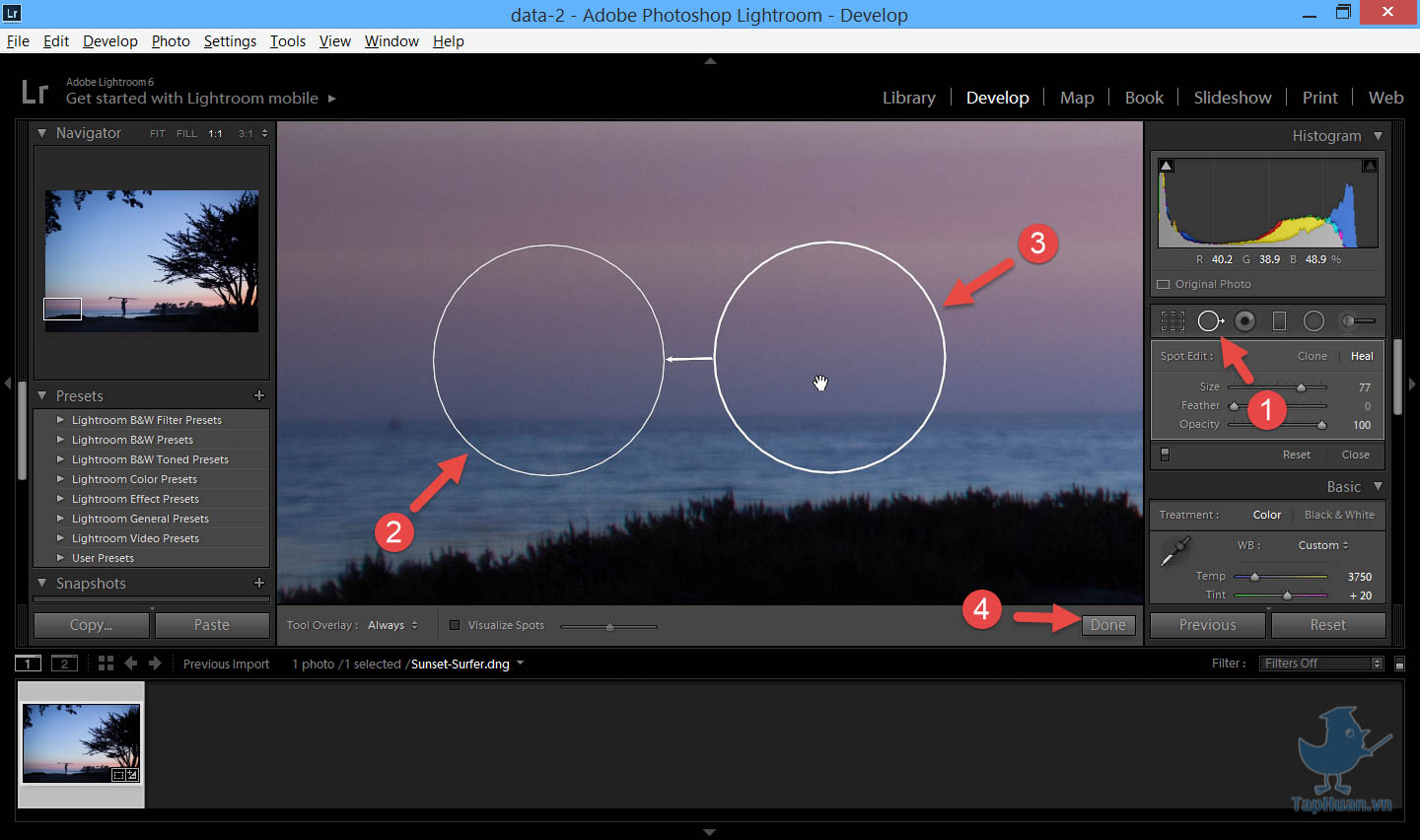
Bấm chọn dàn khoan và chọn vị trí sẽ copy đè lên dàn khoan
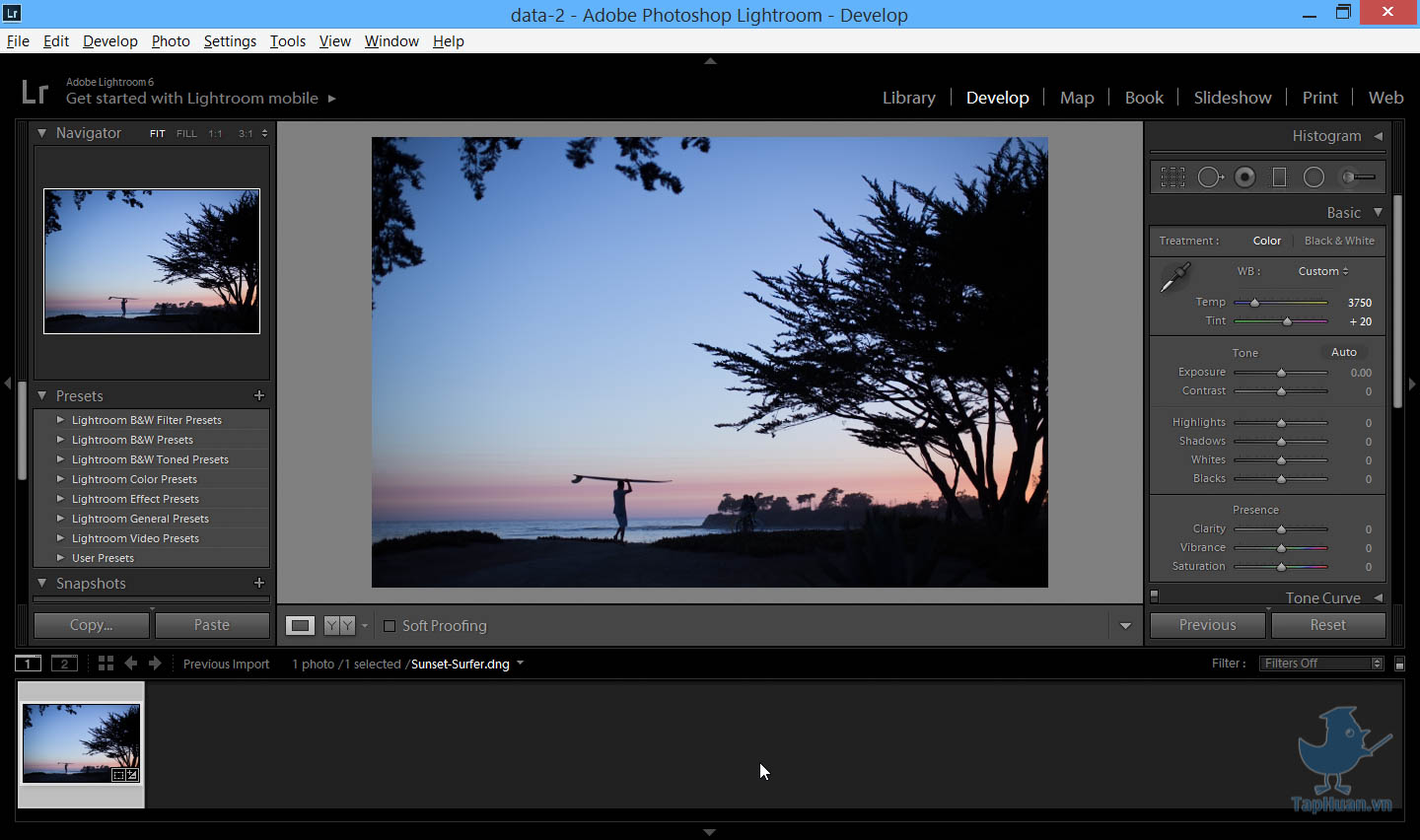
Ảnh sau khi đã crop và loại bỏ phần thừa
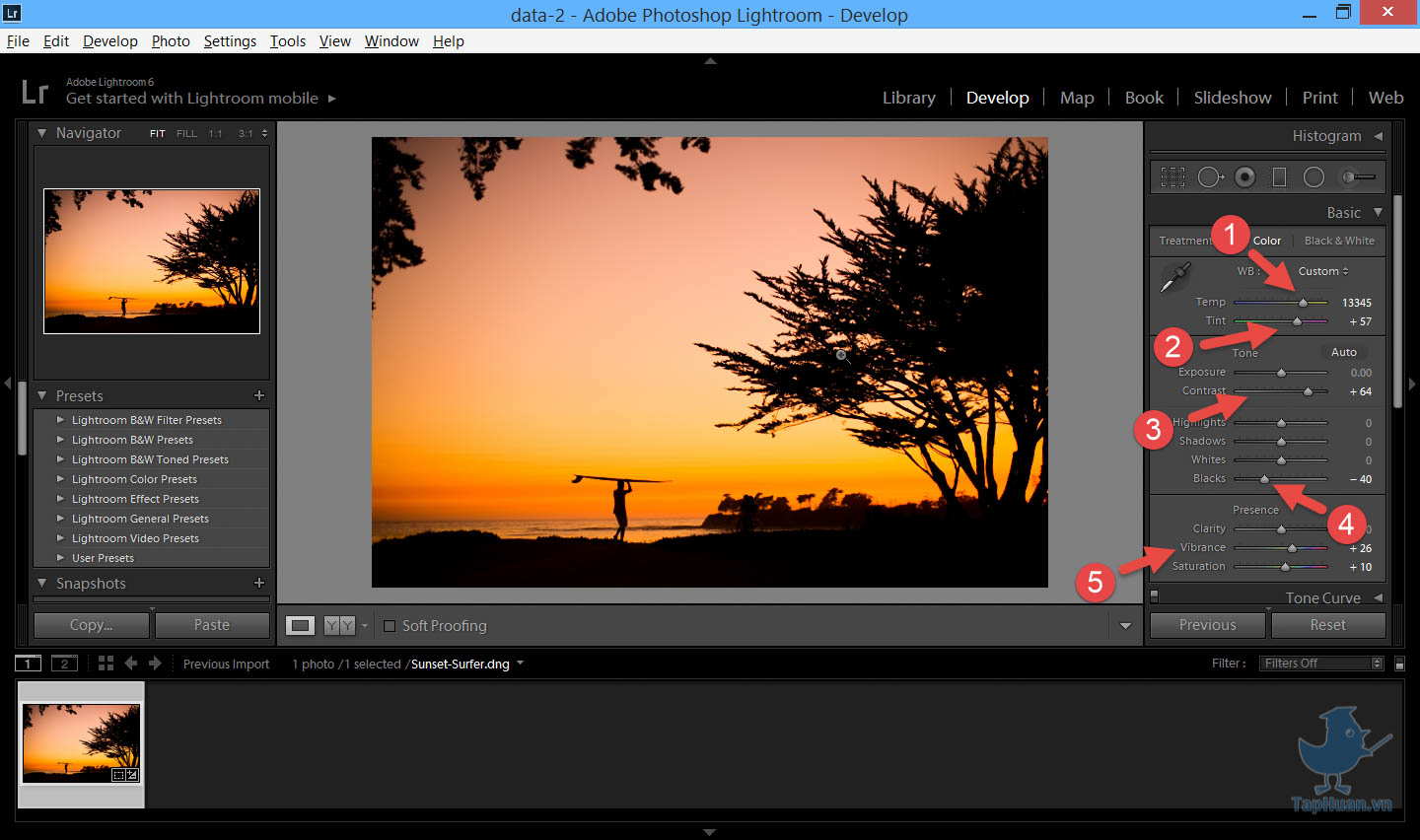
Lần lượt chỉnh các thông số như hướng dẫn. Cụ thể tăng độ ấm cho hình bằng cách kéo Temp về màu vàng. Thêm sắc hồng bằng cách kéo Tint về màu hồng. Tăng độ tương phản Contrast. Thêm màu đen vào Shadow. Làm ảnh tươi và nhiều màu sắc hơn với Vibrance và Saturation.
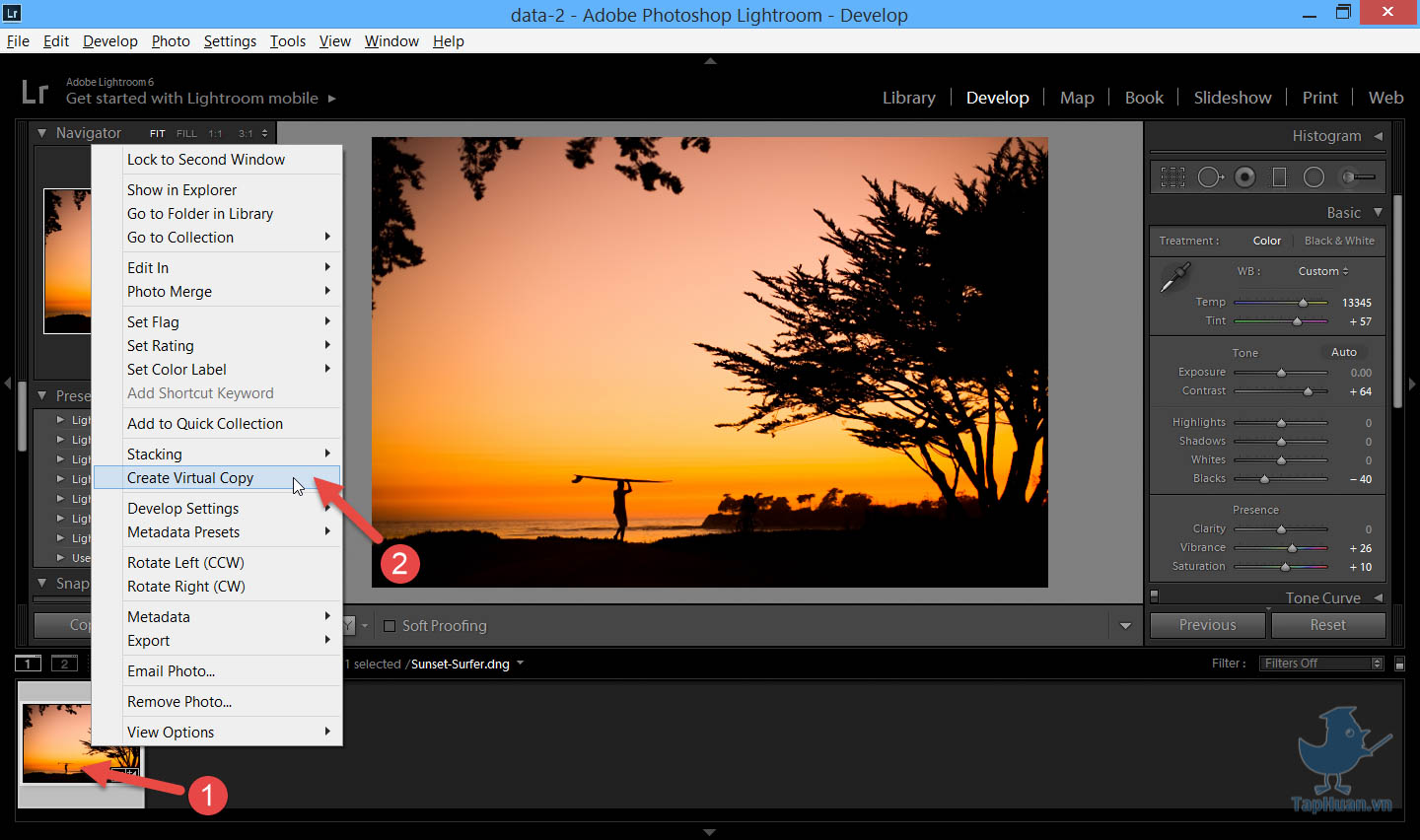
Tạo thêm một bản copy để tạo tone màu lạnh. Lưu ý là việc tạo nhân đôi bản không làm tốn gấp đôi dung lượng ổ cứng. Lightroom không xử lý trên ảnh gốc. Bạn có nhân thành 100 bản thì máy tính vẫn chạy rất nhẹ nhàng.
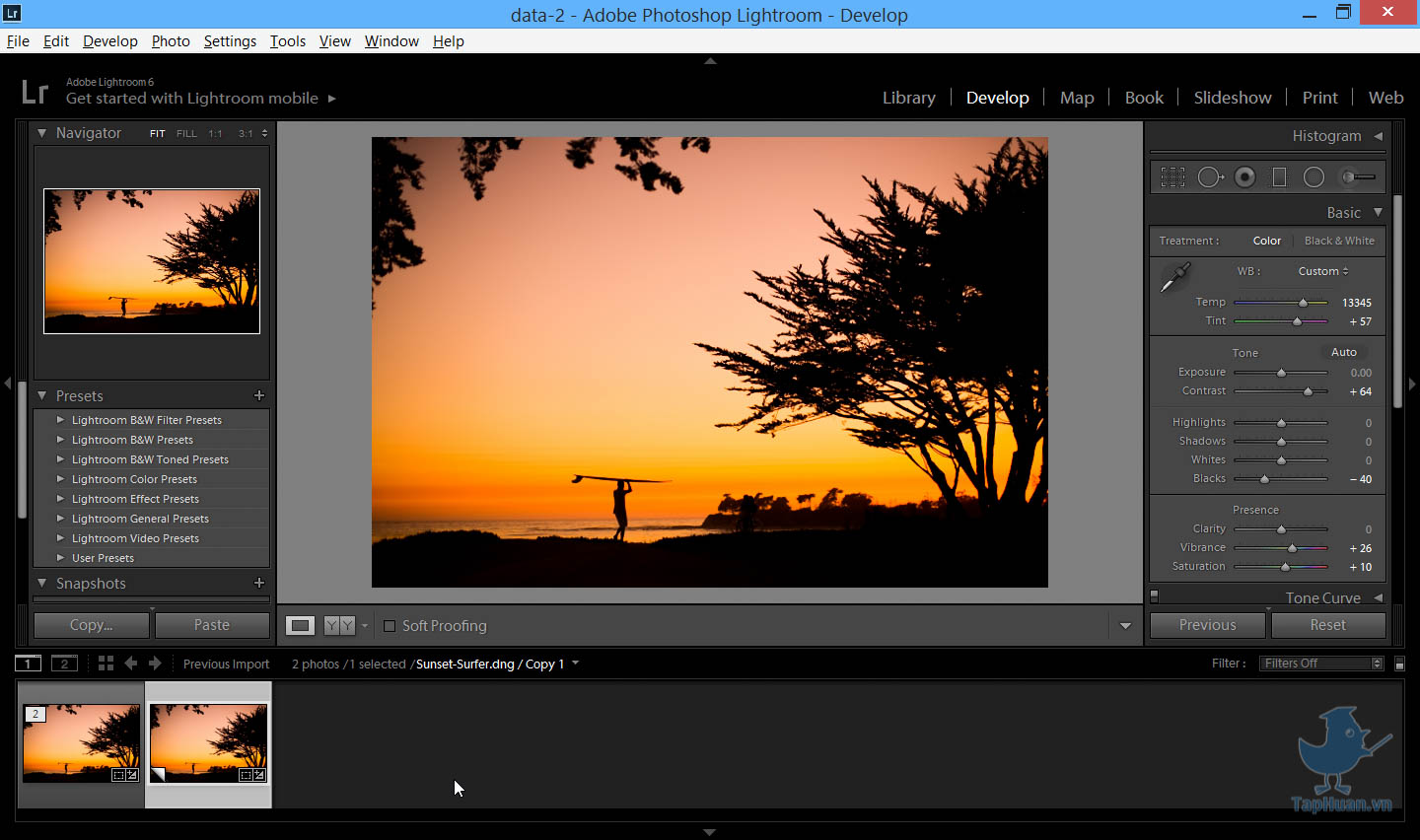
Bản copy mới, ta sẽ chỉnh tone màu lạnh cho ảnh này
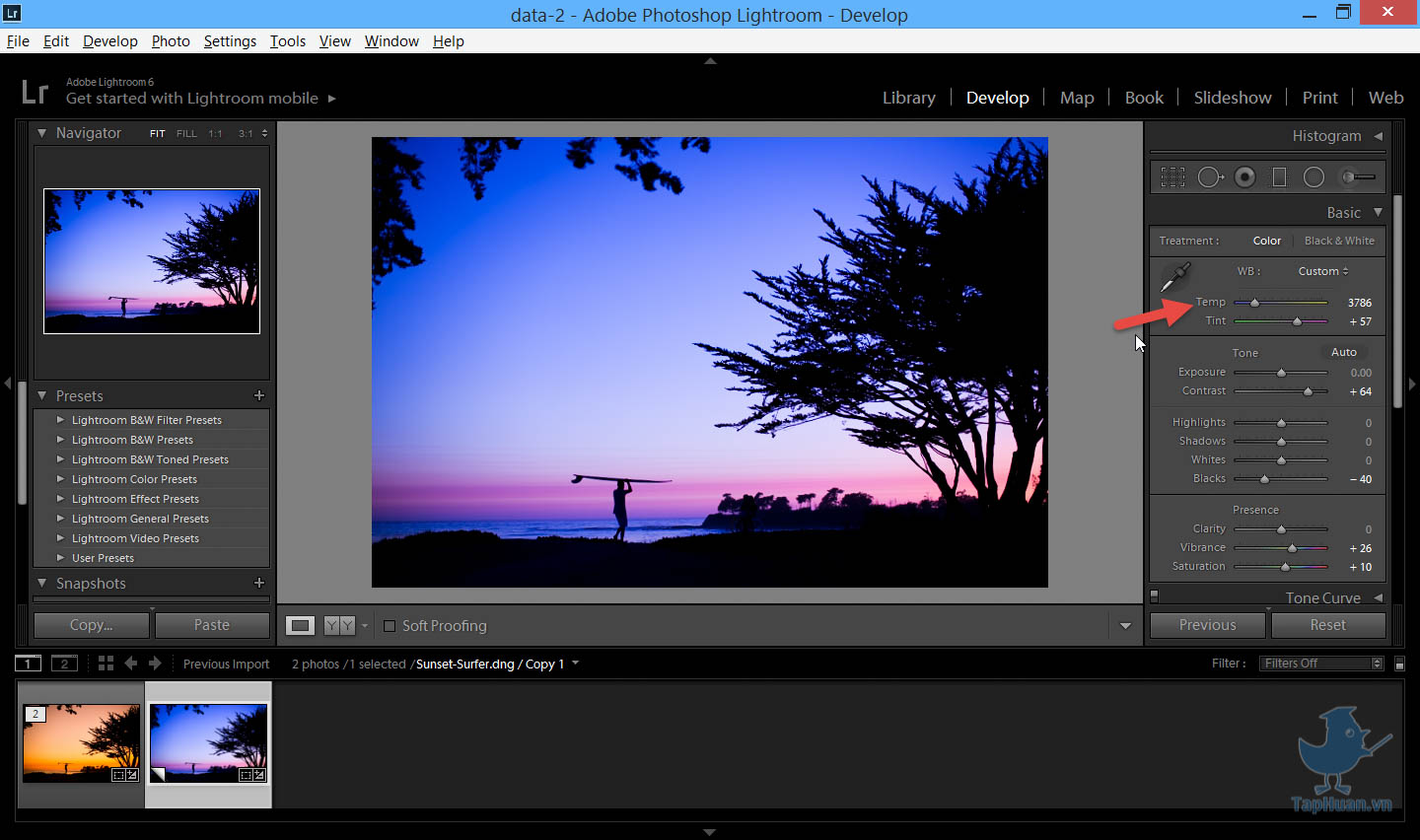
Kéo Temp về màu xanh
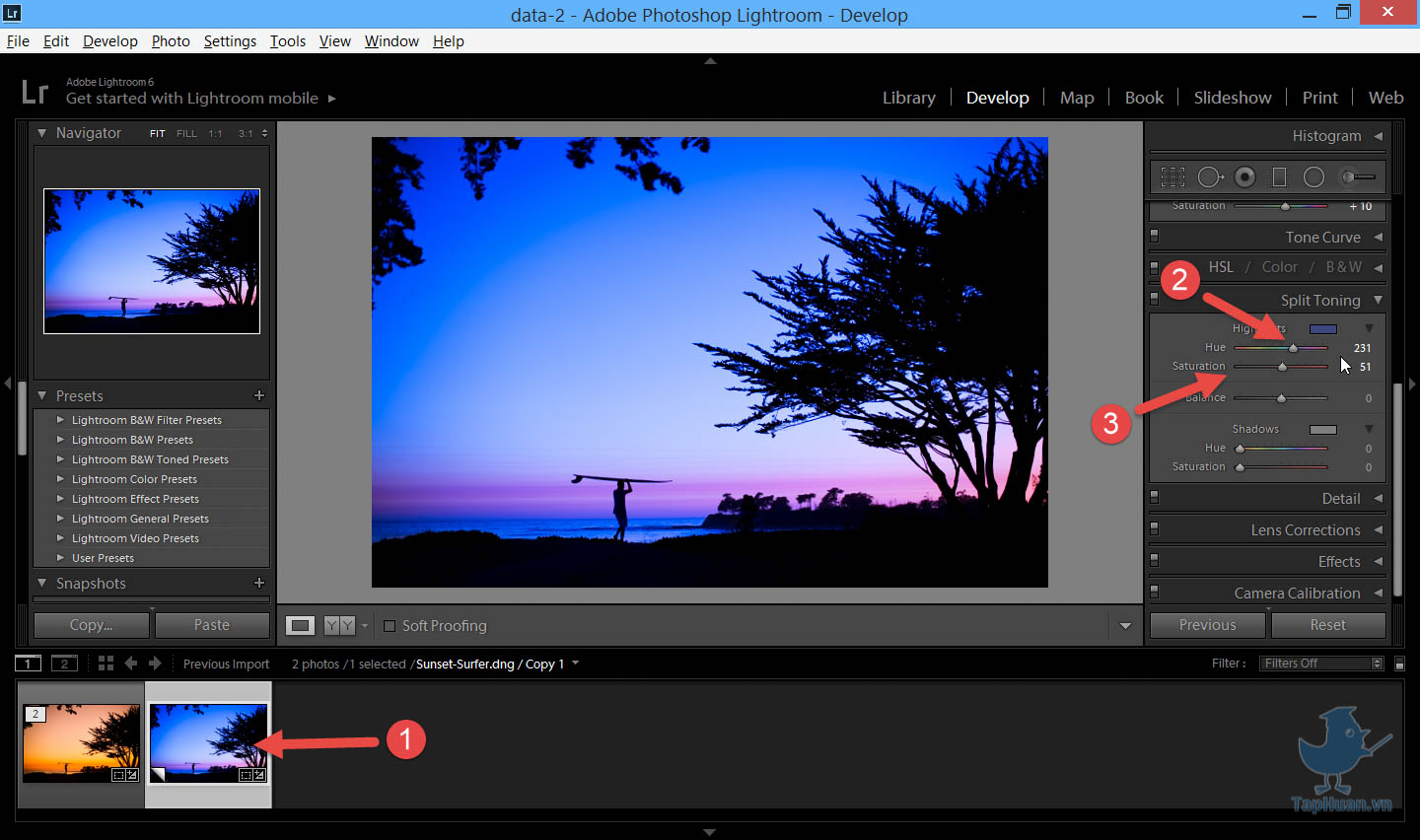
Tăng thêm màu xanh ở vùng sáng bằng cách chỉnh Saturation và màu ở phần Highlight/Split Tone
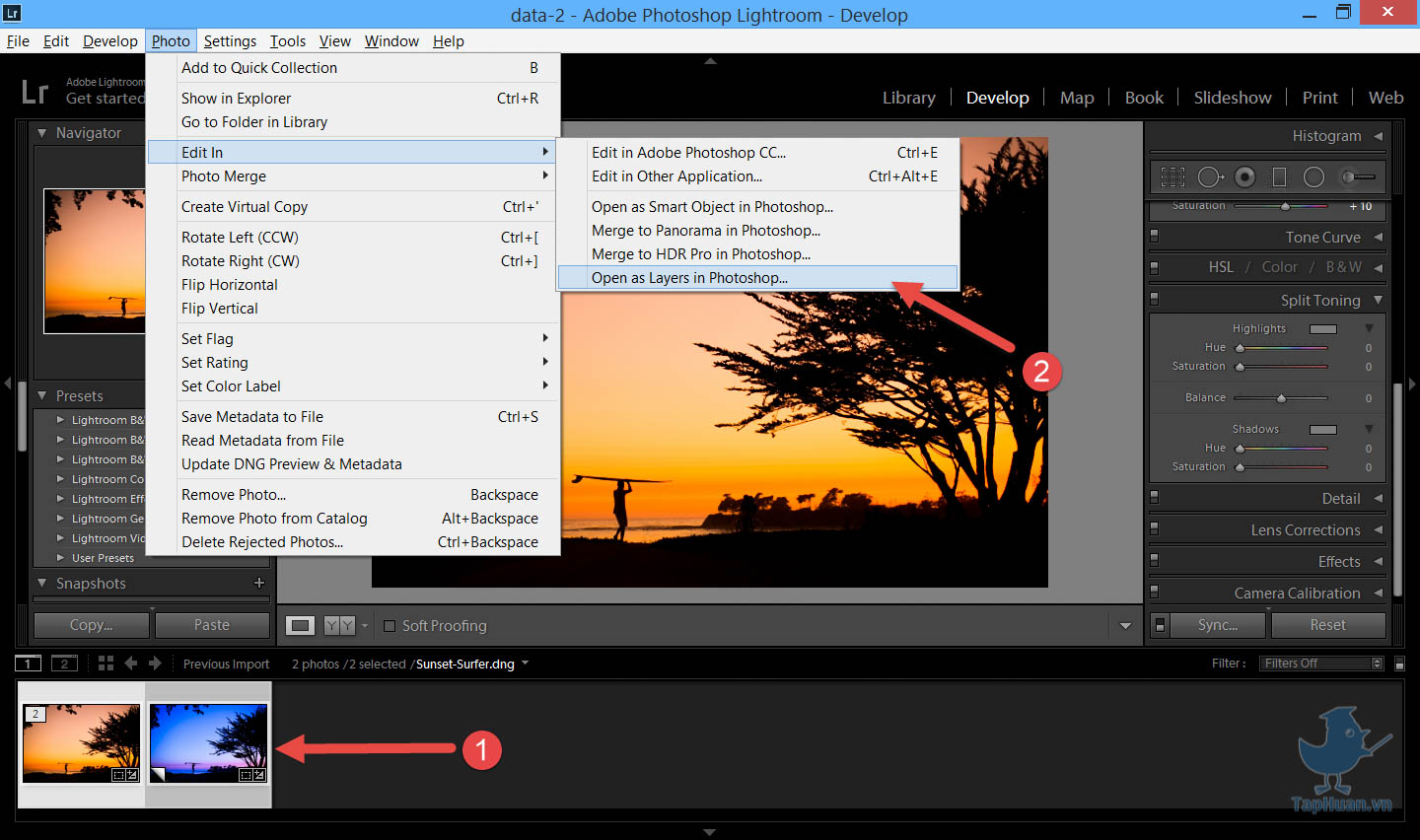
Chọn 2 tấm ảnh, và đưa thành Layer trong photoshop
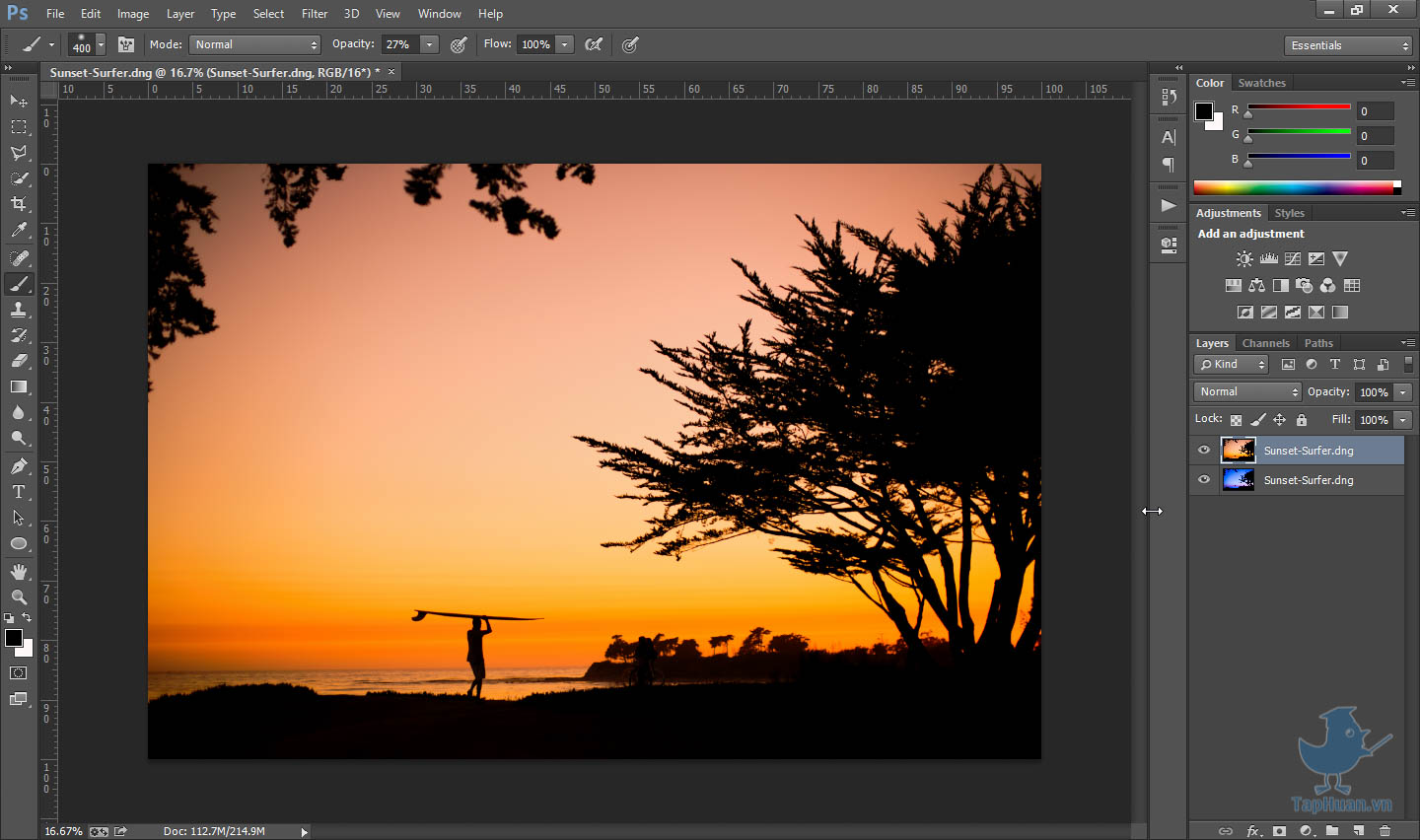
Giao diện sau khi đưa ảnh từ Lightroom vào Photoshop
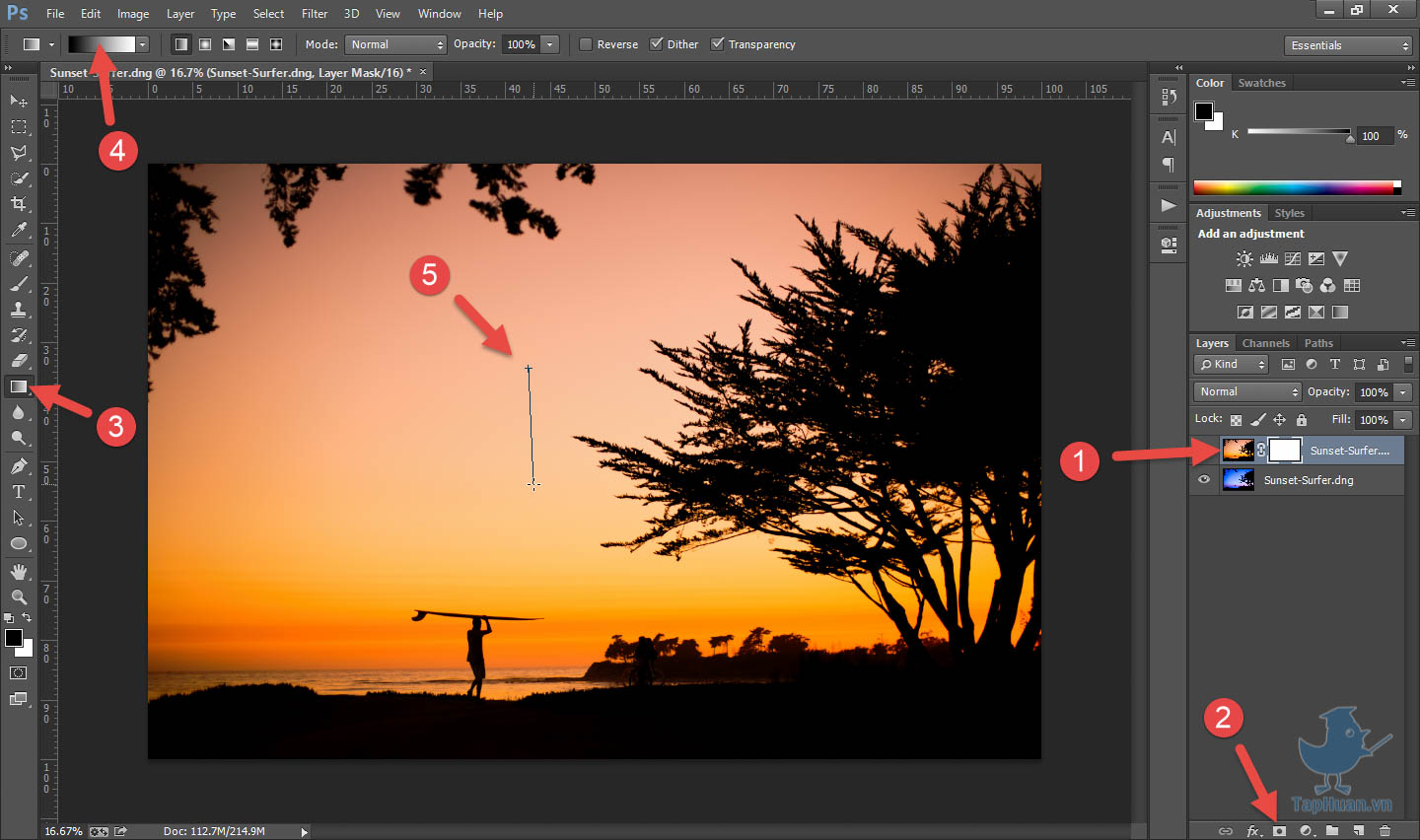
Tạo mặt nạ cho Layer trên, dùng công cụ Gradient để vẽ mask. Vùng màu đen sẽ hiện layer bên dưới
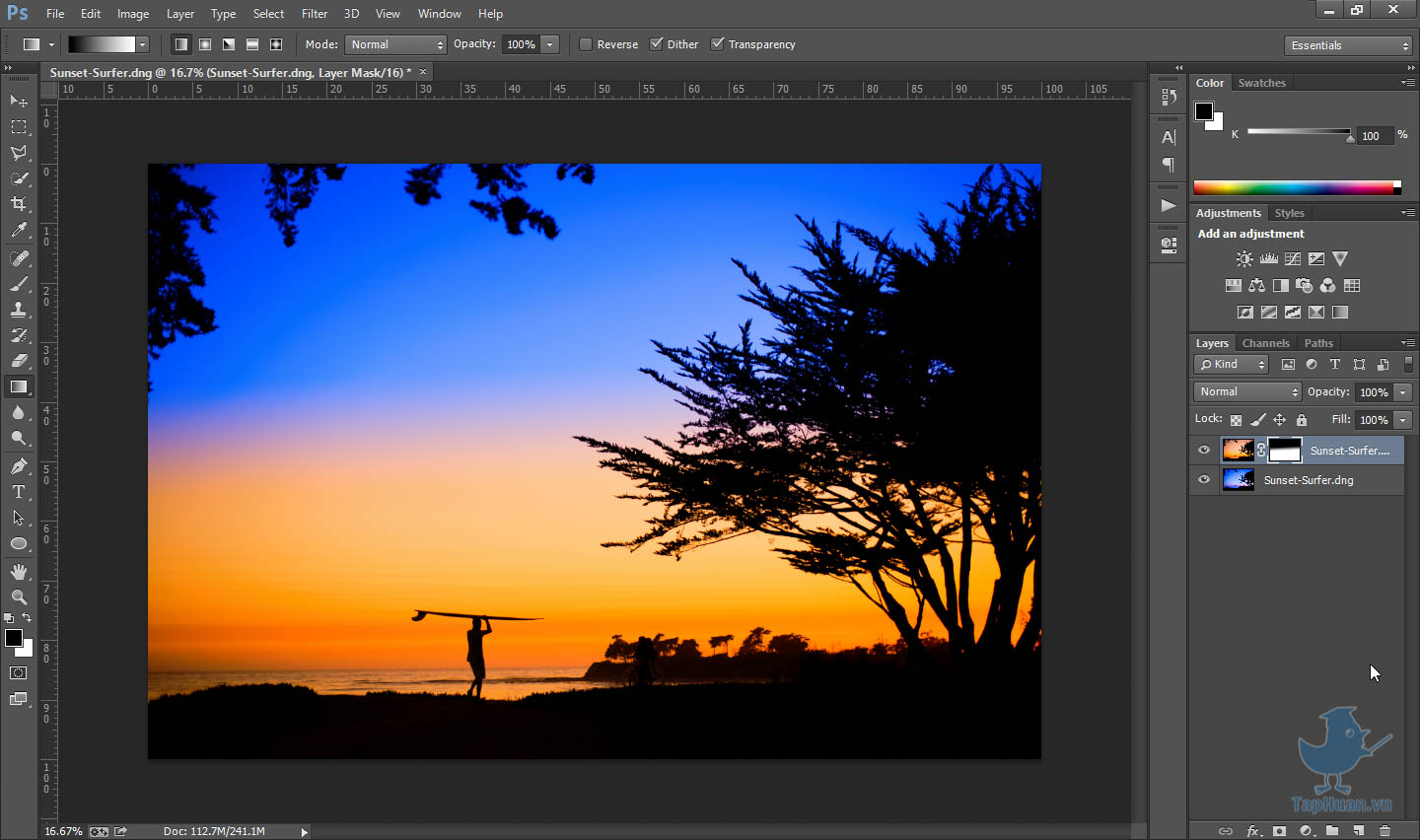
Kết quả sau khi trộn 2 layer bằng Mask
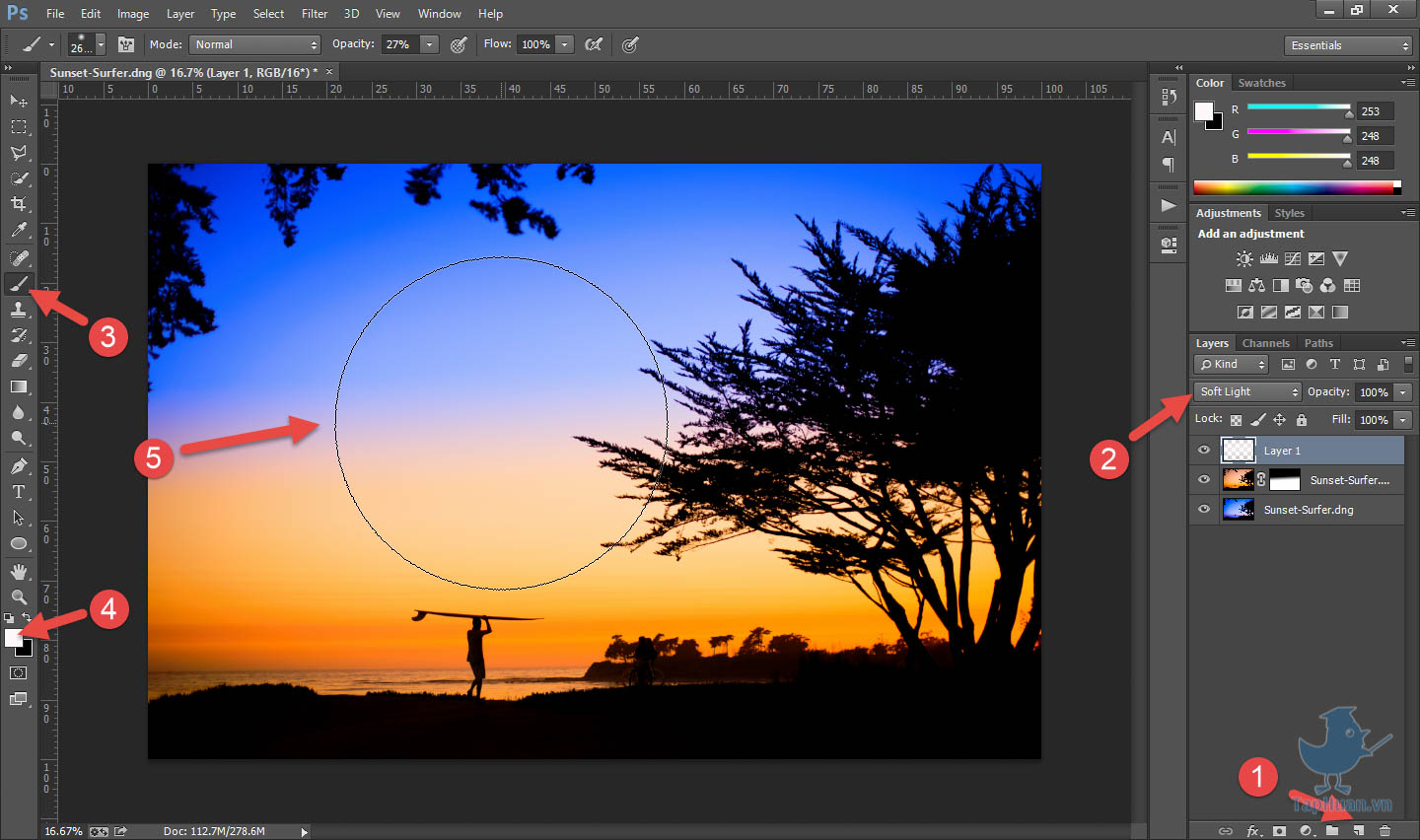
Vì phân giao nhau giữa 2 layer quá rõ rệt, ta có thể tô sáng phần này bằng cách tạo 1 layer mới ở mode Soft Light, và tô màu trắng ở vùng muốn sáng lên.

Sản phẩm cuối
Như vậy Lightroom giúp chúng ta chỉnh sửa ảnh cơ bản và tone màu. Photoshop chỉ đóng vai trò trộn 2 tấm ảnh lại. Trong các bài viết tới sẽ nói sâu hơn về Mask trong photoshop và các chế độ hòa trộn (mode) của layer để các bạn hiểu thêm.